何気に長く続いてしまったこのシリーズ。
今までは2D描画系の話が主でしたが、今回はペイント3Dでできる3D作成部分をご紹介します。
ペイント3Dは、名称にもあるとおり3Dオブジェクトの作成も可能です。
3Dと聞くと一気に敷居が高くなる感じも受けますが、作れるものは基本オブジェクトの組み合わせだったり、ペン感覚で作り出したオブジェクトの組み合わせだったりと、いわゆる3Dソフトで作るもののような複雑さはほぼありません。
円錐や円柱などの単純なオブジェクトの組み合わせ、ペイント3Dが用意している3Dオブジェクトや落書き感覚で作れるオブジェクトに色を塗ることで、下記画像のようなものを手軽に作ることが可能です。
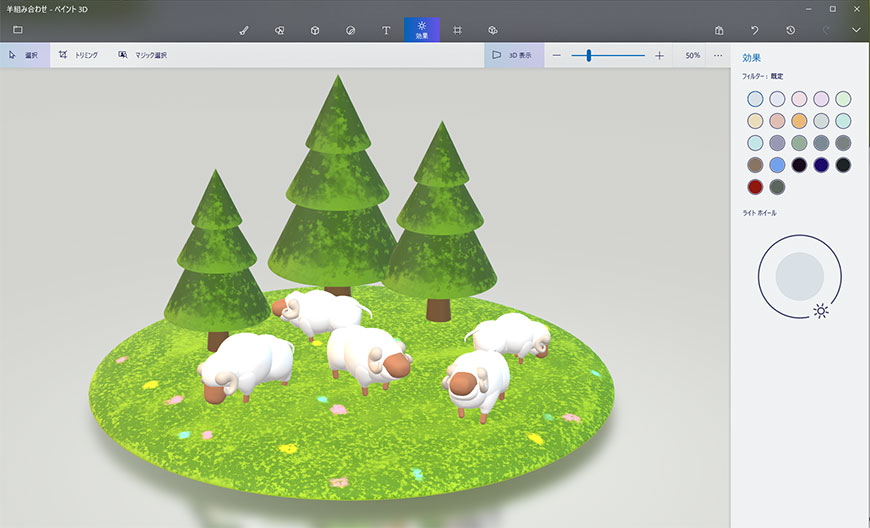
厳密な形を作ったり微調整したりはできませんが、3D作成ってどんなもの?という事を気楽に体験できるので、楽しみながら3Dデータを作るには良いのではないでしょうか。
用意されている3Dオブジェクト
ペイント3Dではペン感覚で描くように作れる3Dオブジェクト作成ツール、円錐、立方体、球体など形が決まっているものや人型や猫・犬・魚のオブジェクト作成ツールが用意されています。
落書き感覚で作ることができるオブジェクト
3D図形ツールには「3Dで落書き」というツールコーナーがあります。
ペンで描くようにオブジェクトを作れる「チューブブラシ」、ポインタがなぞった形にそってふっくらしたオブジェクトを自動生成してくれる「丸みを付けて立体化」、ポインタがなぞった形を押し出した形状に自動生成してくれる「角を付けて立体化」のツールが用意されています。
落書き感覚で3Dオブジェクトを作れますし、それらを組み合わせることで複雑なものを作ることも可能です。
▼下記画像では、右から「角を付けて立体化」、「丸みを付けて立体化」、「チューブブラシ」各種となっています。
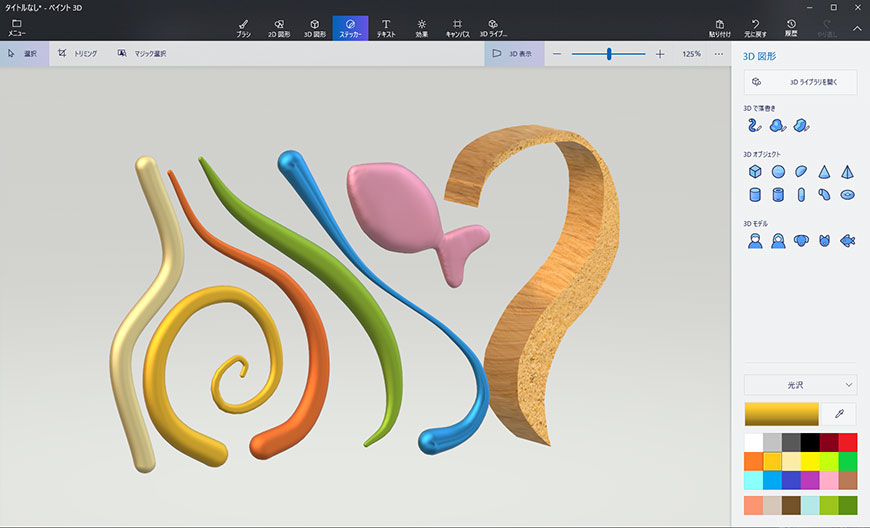
基本的な3Dオブジェクト
立方体や球体、半球、円柱、円錐など基本的な形のオブジェクトを追加するツールが用意されています。
球体はshiftキーを押しながら挿入することで、ボールのような球状のオブジェクトを作成することが可能です。
▼下記画像は画像内右サイドメニューの3Dオブジェクトのアイコンに沿って配置しています。
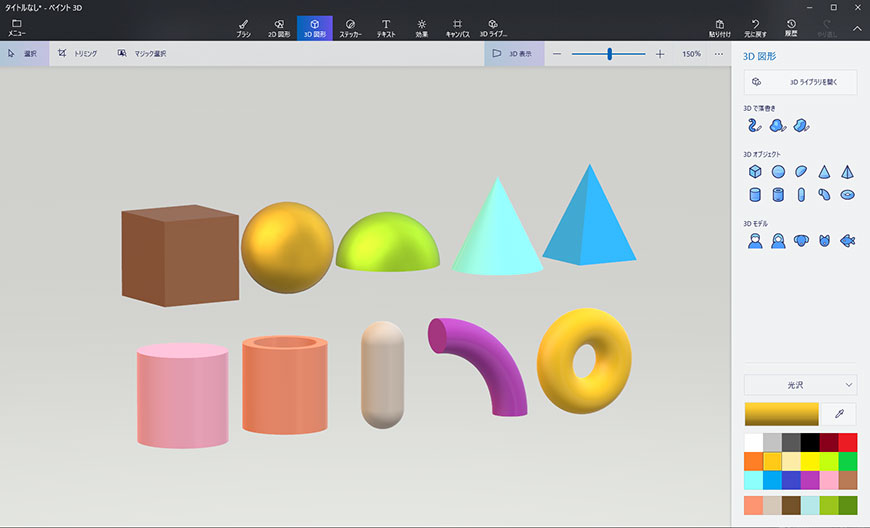
すでに形が完成している3Dモデル
人(男性・女性)の立ポーズ、犬、猫、魚の5種の3Dモデルが用意されています。
あくまでも3Dオブジェクトとしてのモデルなので、色はユーザーが自由に塗る事になります。
※モデルの手足などの各パーツは動かすことはできません。
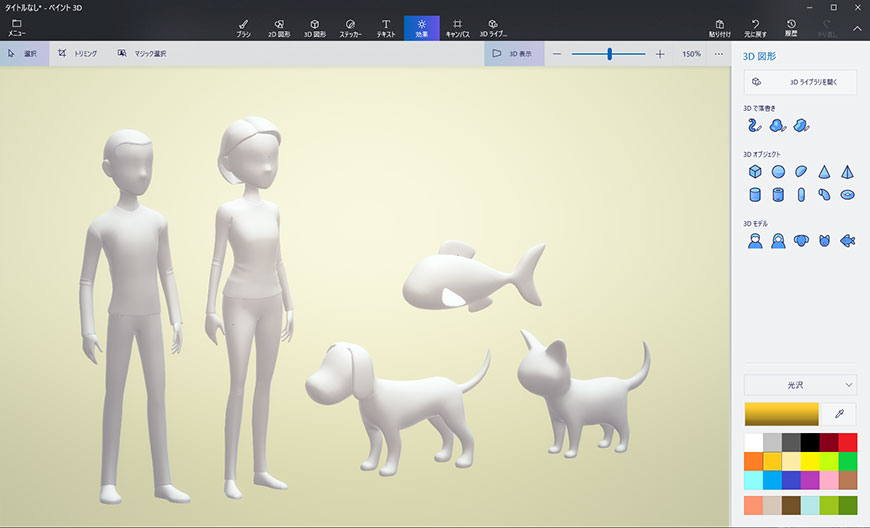
落書き感覚で3Dを使ってみよう
3D作成ツールを使ってみましょう。
今回は、「3Dで落書き」のツールである「チューブブラシ」で3Dオブジェクトの作成をしてみます。
背景が透明な新規ファイルを作成し3D図形メニューを開く
3Dオブジェクト作成用のファイルを作成します。(新しいファイルを作る 参照)
新しく作成したファイルは背景を透明にすると作業がしやすいです。(新しいファイルの背景を透明にする参照)
「キャンバス」の右メニューで「透明なキャンバス」を選ぶか、または「キャンバスを表示する」をオフにすることでキャンバスの概念自体をオフにして作業してもよいでしょう。
※「キャンバス」で「透明なキャンバス」をオンにしておけば、3Dを画像で保存する際にオブジェクト部分以外を透明にして保存することができます。
次に上部メニューの「3D図形」をクリックし、右サイドメニューに3D図形用ツールを表示させます。
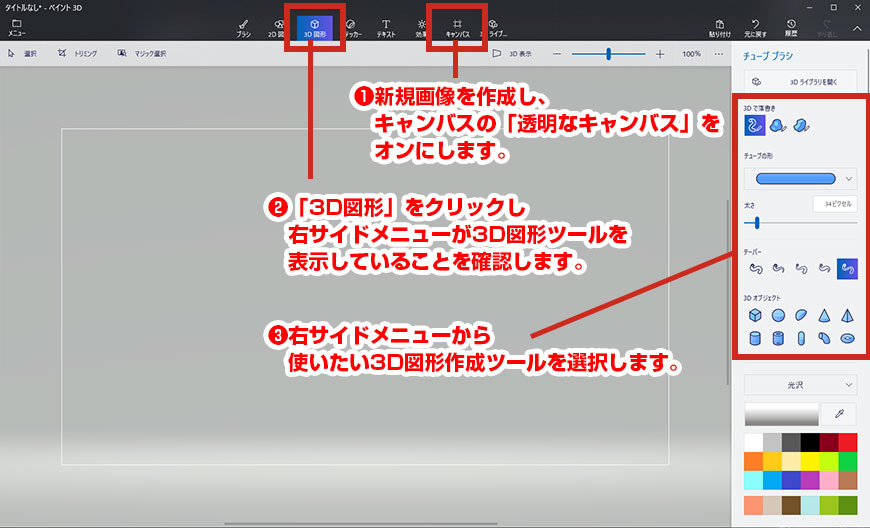
右サイドメニューの3D図形から、今回は「3Dで落書き」にある「チューブブラシ」を選択してオブジェクトを作成してみましょう。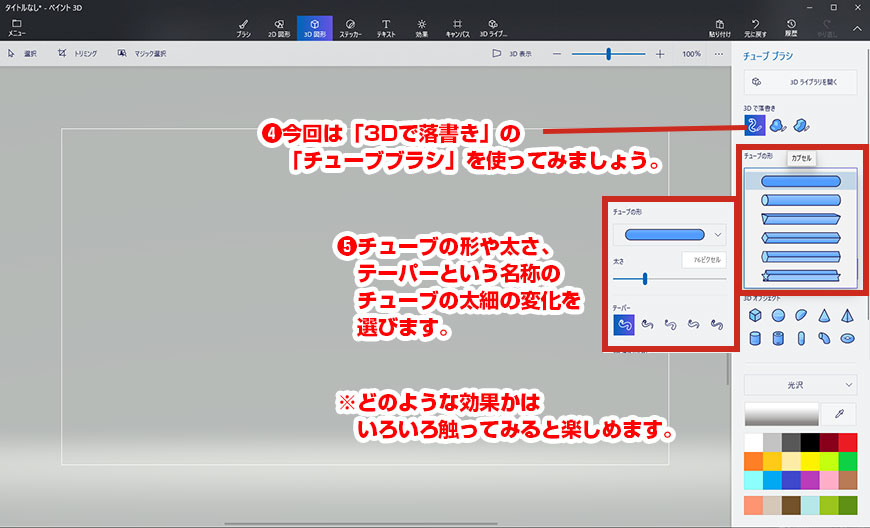
チューブブラシは、チューブの形を6種類から選ぶことができ、太さの設定もできます。
また、テーパーと呼ばれる設定があります。ここは、チューブの出だしを細くし段々太くするなど5種類の形から選ぶことができます。
どのような形があるかは実際に使うことで試してみてください。
マウスを動かして3Dオブジェクトを作成
今回はテーパーなし、チューブの形状はカプセルを選び作成してみます。
マウスなどのポインタの動きに合わせてチューブ状のラインが形成されていきます。マウスの場合は左ボタンをドラッグして動かしている間はずっとラインが伸びてゆきます。
オブジェクトの真ん中にある円グラフのようなものがあります。これはラインを伸ばすごとに黒くなっていき、円が黒で埋まるとこれ以上伸ばすことができなくなります。
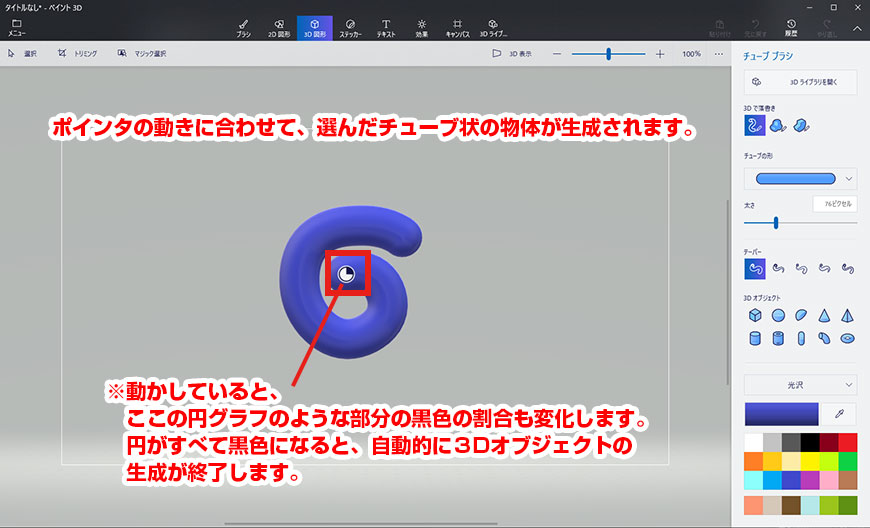
ライン状のオブジェクトができたらポイントを動かして整形
ラインのようなオブジェクトができると、各カーブごとに白い点が表示されます。
この点を動かすことで、形を様々に変えることができます。(2D図形を作成するときの「直線と曲線」についてのポイントのような感じです)
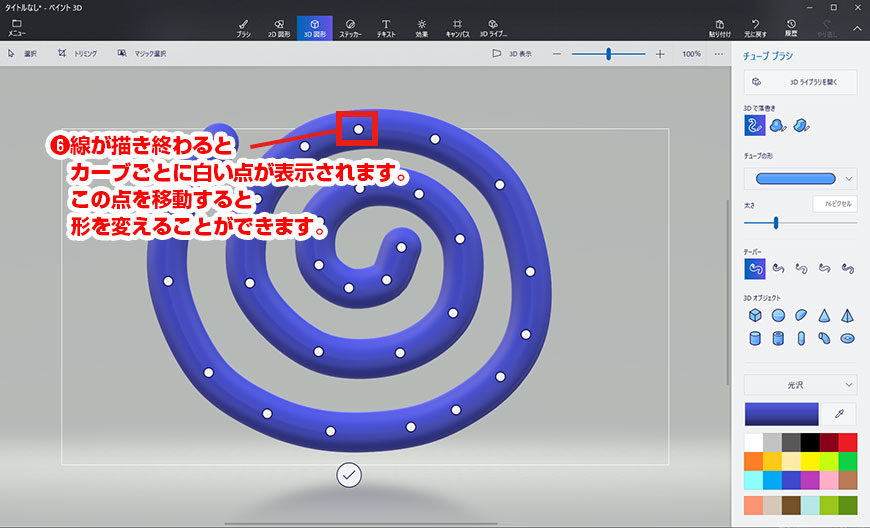
白い点を動かして形を整形し終わったら、オブジェクト下にあるチェックマークのようなボタンをクリックし、編集終了にします。
一度このボタンをクリックすると編集はできなくなるので注意してください。
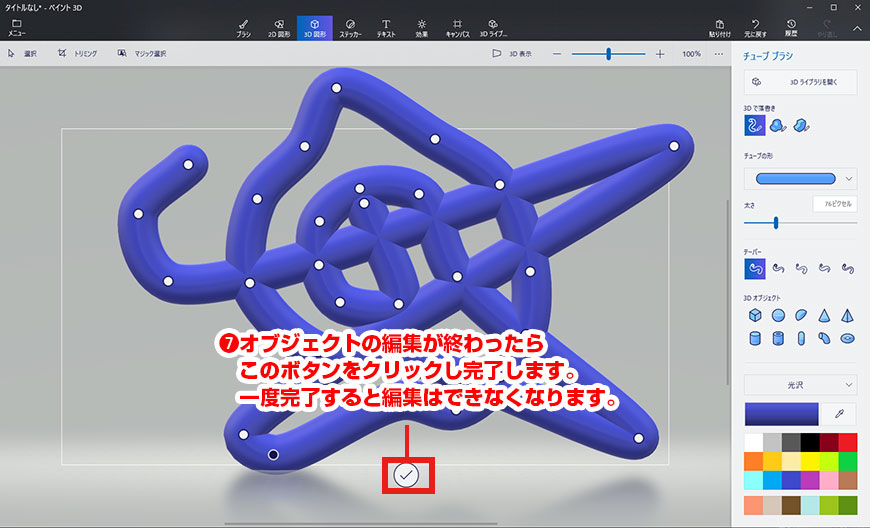
出来上がったオブジェクトは、上部メニュー下にある「3D表示」ボタンをクリックすることで、別の角度から形状を確認することができます。
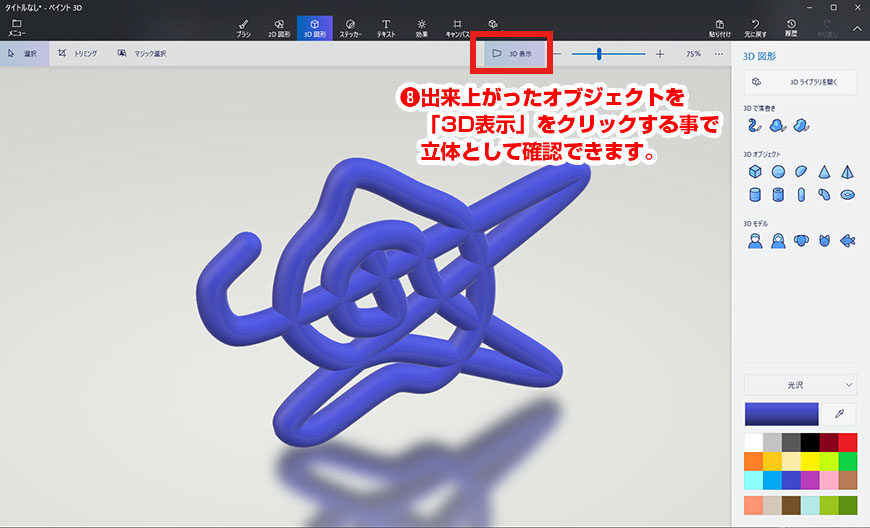
様々な角度からオブジェクトを見てみよう
3Dオブジェクトの醍醐味のひとつは、オブジェクトを様々な角度から見ることがあると思います。
また、様々な角度から作っているものを確認して場所の移動などを行う必要もあります。
ペイント3Dでは自分の見たい角度からオブジェクトを見ながら、場所や角度などの編集が可能です。
3D表示をクリックして見たい角度を見る
編集中は正面からの身の表示でしたが、上部メニュー下にある「3D表示」をクリックすることで別角度からオブジェクトを見ることが可能になります。初期位置は斜め上から見ていますが、位置をコントロールすることで様々な角度からオブジェクトを確認することができます。
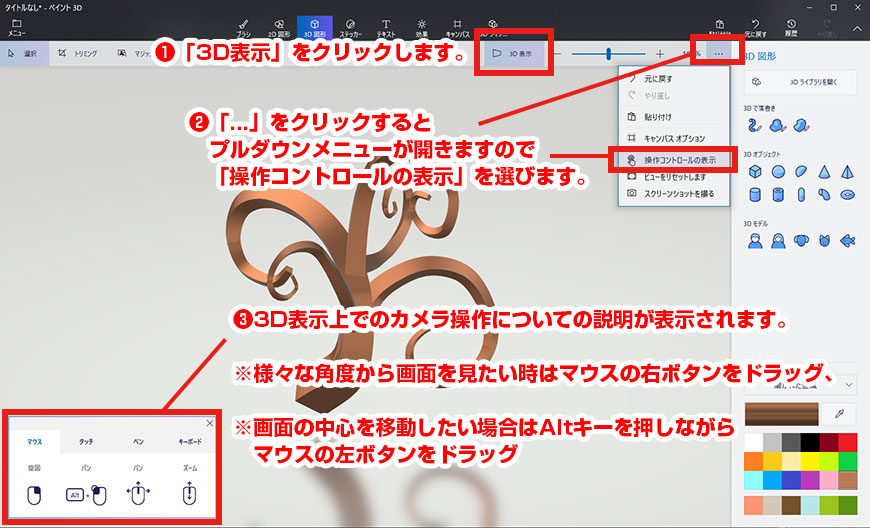
「3D表示」ボタンと同じ段にある「…」というボタンをクリックすると、プルダウンメニューが表示されます。
このメニューの中に「操作コントロールを表示」という項目があります。これを選択すると3D表示された画面でのマウス操作についての簡単なダイアログが表示されます。
- オブジェクトを見る角度を変える
マウスの右ボタンを押しながら画面内を移動します。これで様々な角度を見ることができます。 - オブジェクトを見る位置を変える
キーボードの Altキーを押しながらマウスの左ボタンを押しつつ画面内を動かします。これで見たい位置を画面の中央に持ってくることができます。 - ズーム機能
オブジェクトに近寄ったり遠のいたりするときは、マウスのスクロールボタンを上下します。
これにより、オブジェクトを近くで楽しんだり全体を表示したり、細かな部分を作業したりすることが可能になります。
3D表示中でもオブジェクト個別の位置や角度を変えたり色を変えたり、新しいオブジェクトを追加したりすることができます。
正面以外でも上下左右からオブジェクトを見ながら位置や角度を微調整することで、より好みの形を作ることができます。粘土でものを作るように3Dオブジェクトの作成を楽しめます。
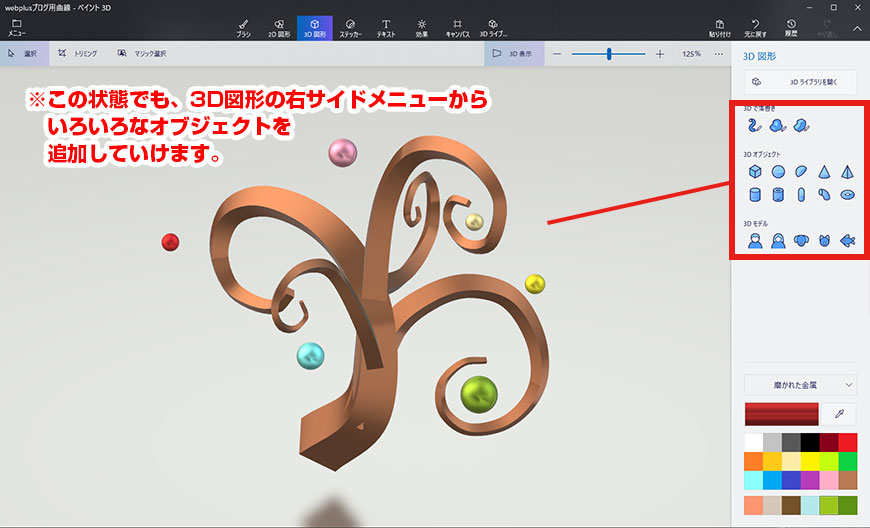
オブジェクトにペイントしてみよう
3Dオブジェクトが出来上がったら、色も塗ってみましょう。
オブジェクトを一色で塗り上げることも、ブラシツールを使って色々な色を塗ることもできます。
ブラシツールでオブジェクトに色を塗る
上部メニューの「ブラシ」をクリックし、右サイドメニューにブラシツールを表示させます。
ブラシツールや色を選んだあとは質感も選びます。
つや消し、光沢、くすんだ金属、磨かれた金属など4つの質感を選ぶことができます。
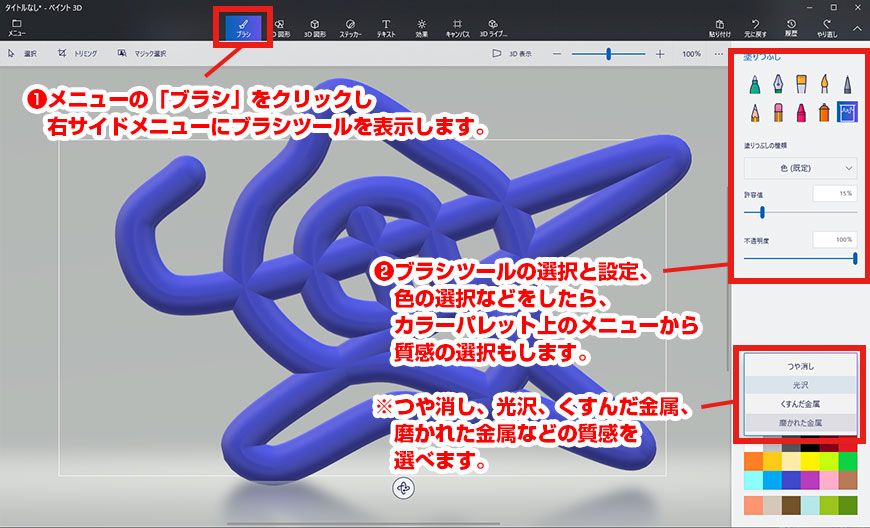
ペイントするオブジェクトが一色のみで塗られていた場合にかぎり、バケツツールをつかうことでオブジェクト全体の色を一括で変えることも可能です。
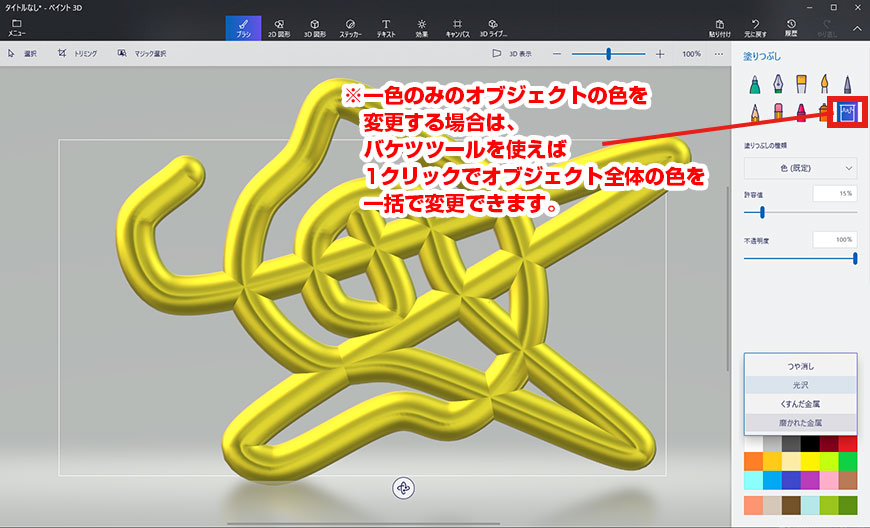
3D表示で角度を変えつつペイントする
好みのツールを選択したら、色を塗りたいオブジェクトの上で使うことで自動的にそのオブジェクトのみに色が塗られます。(少しずれると背景だったり他のオブジェクトに色を塗ってしまうので注意しましょう)
オブジェクトへのペイントは、画面に見えている部分のみに反映されます。
そのため、表だけ色が塗られていて裏側は何も塗られていない状態になります。
全体に色を塗る場合は3D表示にして、見ている角度やオブジェクトの角度を変えながらペイントしましょう。
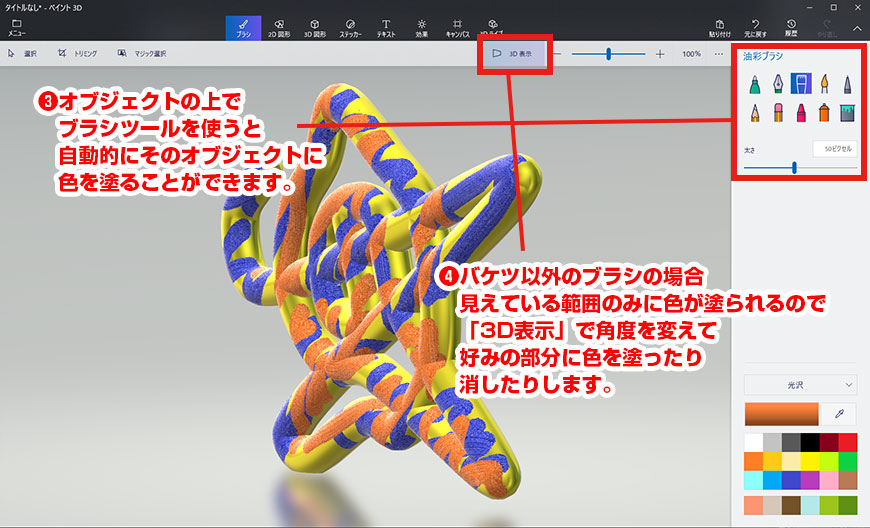
続きは次のページで
ペイントDを操作しながら記事を書いていたら、想定外に長くなりそうです。。。
ので、次のページでは3Dオブジェクトを組み合わせた作品作りをご紹介します。



