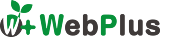「windows10の「ペイント3D」を使ってみました [ 3 ] 背景が透明なイラスト編」では、背景を透明な状態にしてからイラストを作成し、他の画像に挿入するなどして合成する方法をご紹介しました。
今回は、すでに背景がある画像に透明部分を作る方法をご紹介します。
※このページでの「背景がある画像」とは、「透明部分がない画像」という意味で使っています。
例えば他の画像に重ねた場合、重ねた画像の中に部分的にも下の画像が透けて見えない画像データです。
背景のある画像に透明部分を作る方法
デジカメ・スマホで撮った写真や、スキャンした画像、自作したイラストなど背景がすでにデータ上にある画像に透明部分を作ったり、必要な部分以外を透明(必要部分のみ切り抜いた形)にしたいと思われたことはありませんか?
Photoshopなどの画像レタッチソフトを使わなくとも、ペイント3Dでも既存の画像に透明部分を作ることが可能です。
もちろん精度的には画像レタッチソフトのほうが高いのですが、あまり精度は気にしない、そもそも画像レタッチソフトがない、などの場合にはペイント3Dで代用することが可能です。
透明部分を作りたい画像を開く
まずは背景に透明部分を作りたい画像を開きます。
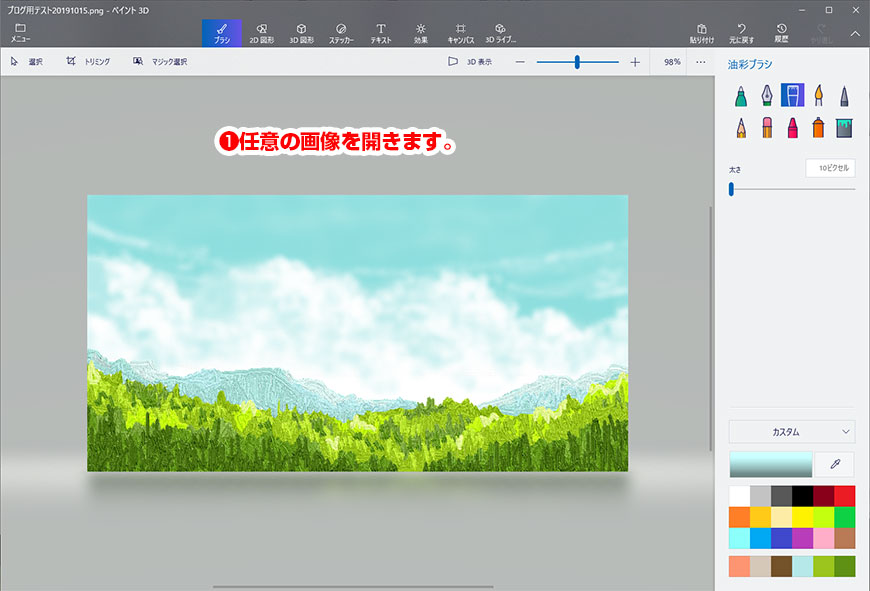
キャンバスに透明設定をする
上部メニューの「キャンバス」をクリックします。
次に右サイドメニュー「透明なキャンバス」部分をクリックしてオン状態にします。
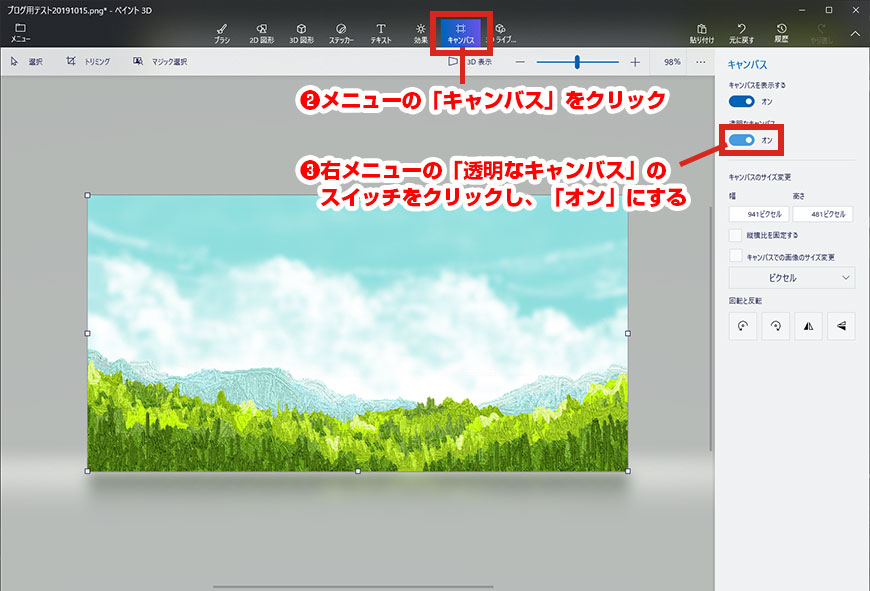
透明にしたい部分を消す
上部メニューの「ブラシ」をクリックし、右サイドメニューのブラシツールの中から消しゴムを選択します。
画像の上で、透明にしたい部分を消しゴムで消していきます。
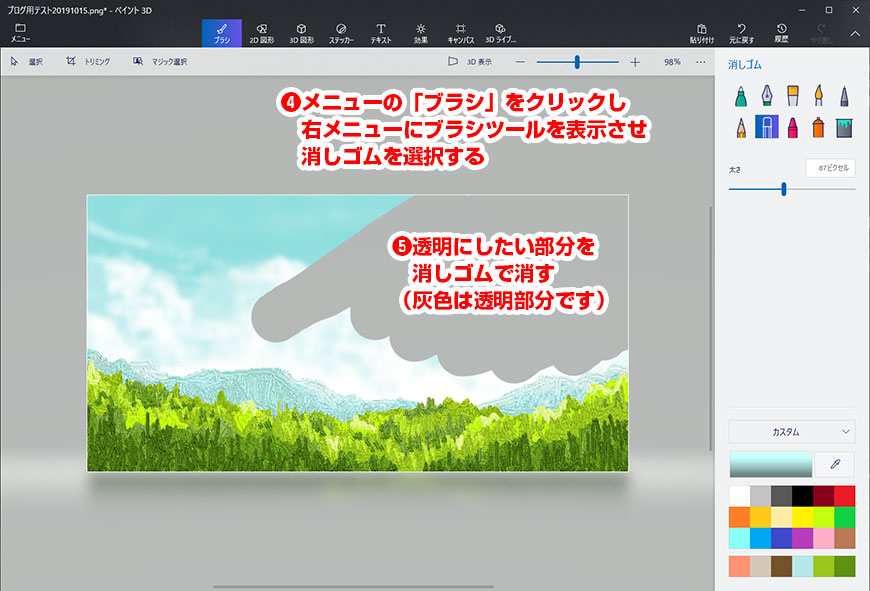
上記で透明部分を作った画像をpng形式で保存し、Photoshopで開くと透明部分が下記のように表示され、きちんと消えていることがわかります。
※ペイント3Dで透明部分を作成した場合はpng形式で保存しましょう。jpeg形式だと透明にしたところが白い色になってしまい透明ではなくなります。
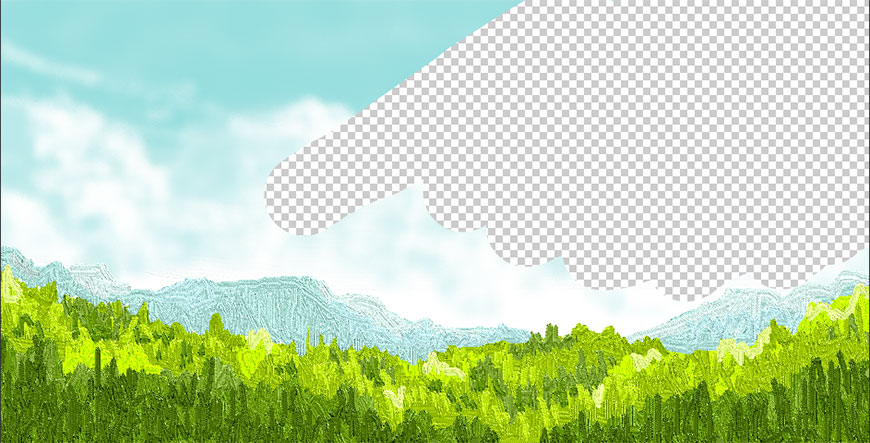
消しゴムツールで透明部分を作る場合は残したいところまで消さないよう注意が必要です。
一気に消すのではなく、少しづつ消していく、特に残したい部分との境目を注意して消すなどの作業が必要になります。
保存は「png形式」で
消しゴムツールで透明にしたい部分を削除出来たら、オリジナル画像を保護するためにも「名前をつけて保存」をします。
保存形式は「png形式」を選んでください。
描いたあとの保存はどうすればいいの? 参照
マジック選択で選択範囲を作る方法
透明画像を作る基本は上記でご紹介しました。
画像のキャンバス設定で「透明なキャンバス」をオンにし、透明にしたい部分を消しゴムツールで削除する方法は地道ではありますが基本的な方法と考えられます。
では他の画像ソフトのように選択範囲を作って透明にしたい部分を一括削除することは、ペイント3Dではできないのでしょうか?
他の画像ソフトとは若干感覚が違いますが、ペイント3Dでも消したい部分を作成して一気に消すことが可能です。
編集したい画像を開きマジック選択ツールを選ぶ
透明部分を作りたい、編集したい画像を開き、上部メニューの二段目にある項目から「マジック選択」を選びます。
右サイドメニューが「マジック選択」用の項目に変わります。
このサイドメニューの最初の説明とおり、マジック選択範囲を作りたい部分を画像の四隅にできたポインタを動かすことで設定します。画像全体を編集する場合は何もすることがありません。
範囲が選択できたら、右サイドメニューの「次へ」ボタンをクリックします。
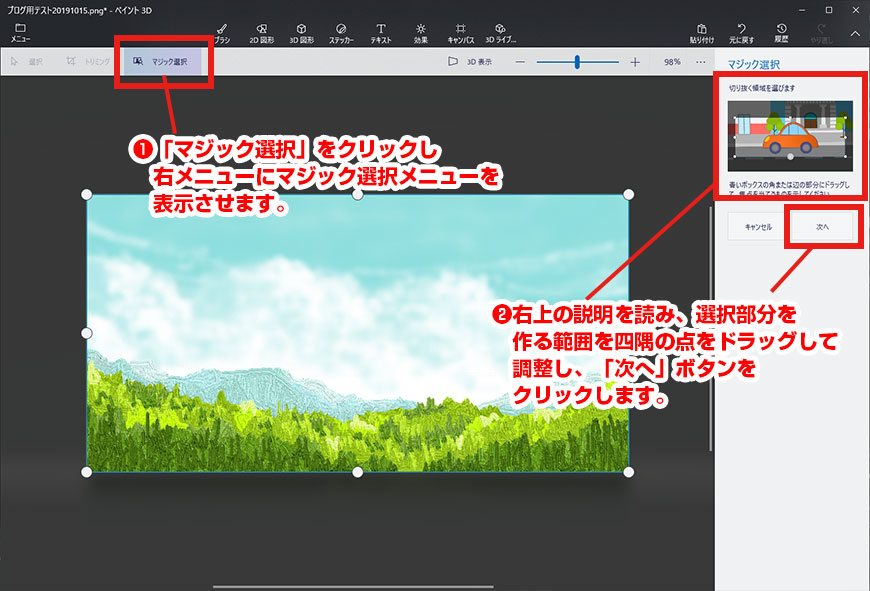
選択したい範囲を設定する
選択されている部分は元の画像のまま、選択されていない部分は暗くなった画面が表示されます。
※マスク(選択されていない部分)が表示されているだけなので実際の画像の色が変わったわけではありません。
右サイドメニューからマジック選択の範囲編集ツールを選びます。
左の「追加」ツールは選択範囲に含める部分を増やす際に使います。
右の「削除」ツールは「追加」とは逆に、選択範囲に含めたくない部分を増やす際に使います。
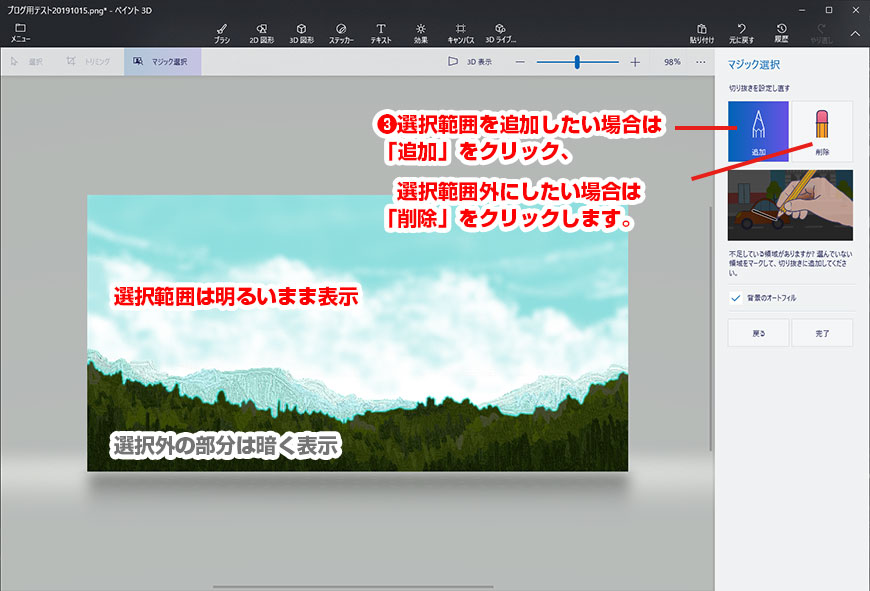
上記の状態はペイント3Dが自動的に選択範囲を作った状態です。
自分の作りたい範囲と違う場合は「追加」または「削除」ツールを使って、選択範囲を編集します。
どちらかのツールを選択した後、選択範囲を作りたい境目をなぞると、そこを境として自動的にマスクを作成してくれます。
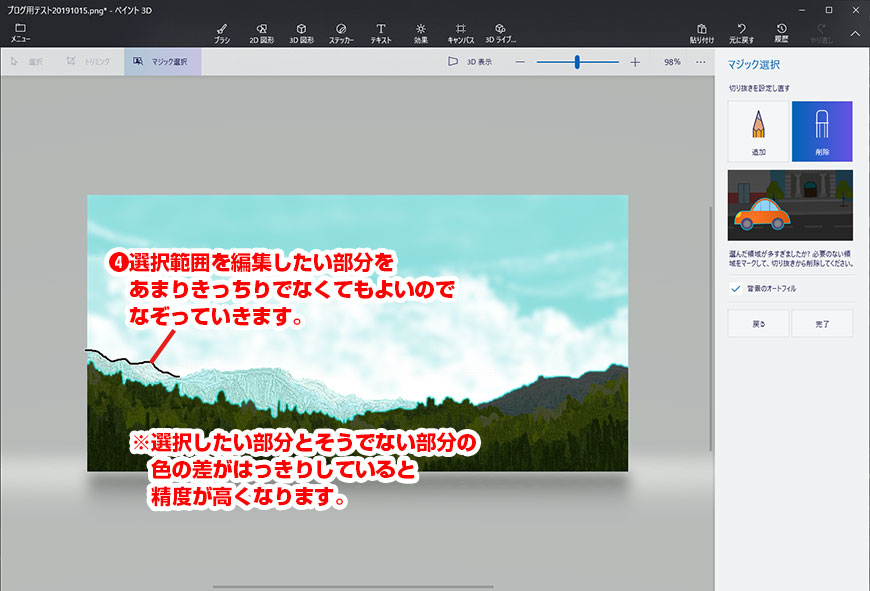
選択範囲を確定する
選択範囲の編集が終わったら、右サイドメニューの「背景のオートフィル」のチェックをはずします。
「背景のオートフィル」は選択範囲のあった部分を動かした場合、周囲の画像と馴染めるように周囲の画像情報から自動的に画像を作成してくれるツールです。
今回は選択した部分を透明にする目的でマジック選択を使ったので、ここのチェックを外す必要があります。
「背景のオートフィル」のチェックをはずしたら、その下にある「完了」ボタンをクリックします。
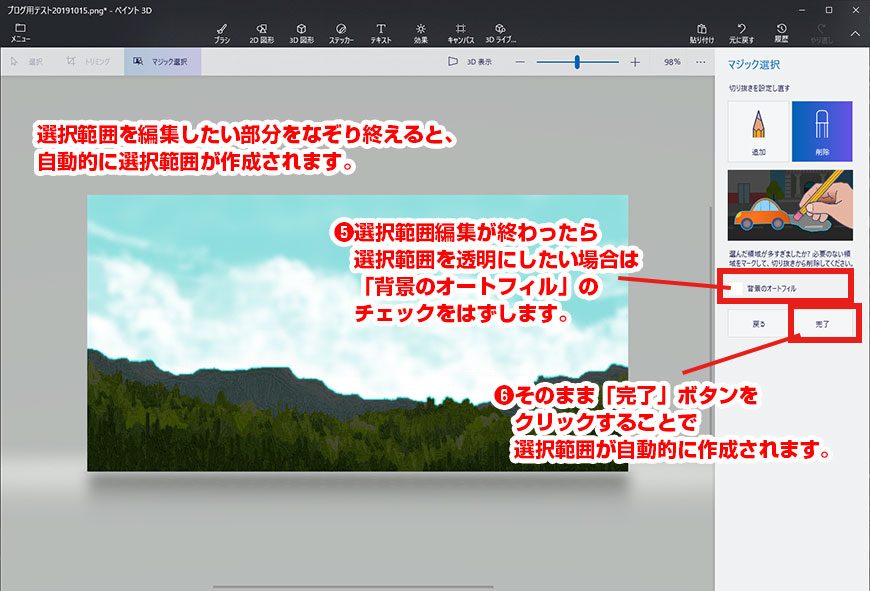
選択範囲を削除する
マジック選択を完了することで、作成・編集した選択範囲が編集可能になります。
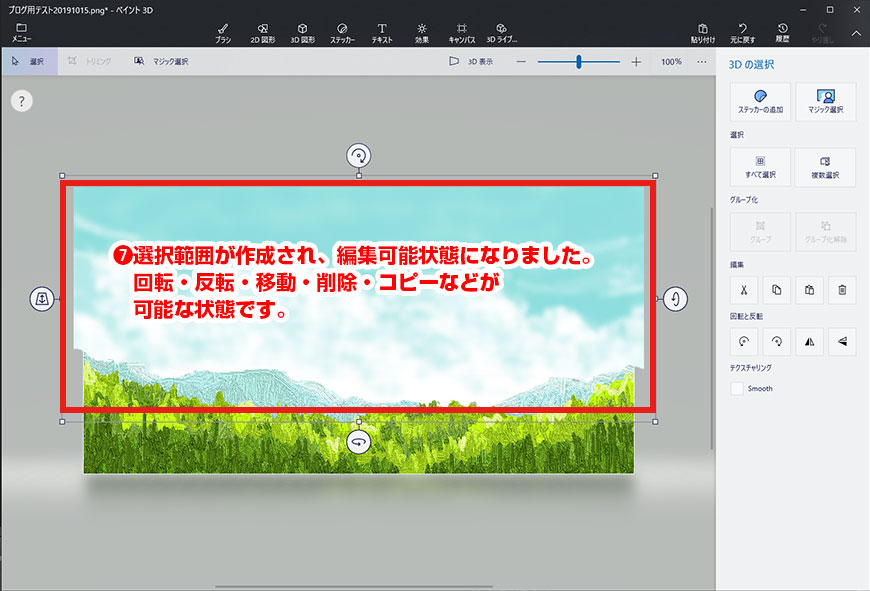
選択範囲の確認をする
透明にしたい部分が自分の思った通りになっているか、選択範囲を移動するなどして確認します。
キャンバスで「透明な背景」をオンにし、マジック選択の完了前に「背景のオートフィル」のチェックをはずすことで、上の画像のように選択範囲の下が透明の扱いになります。
※「透明な背景」がオフの場合は選択範囲の下は白一色になります。
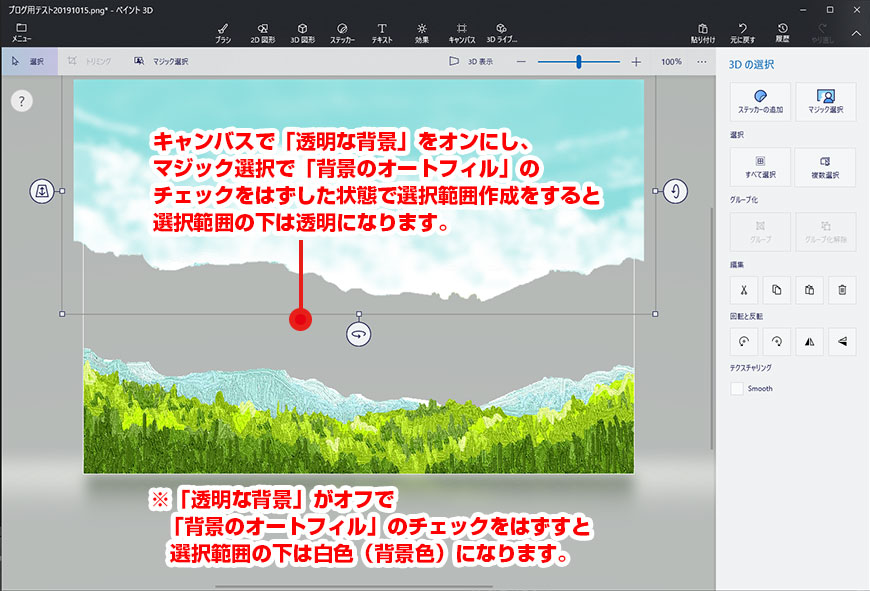
この段階で、編集した選択範囲が思った通りでなかった場合は、一度この状態で選択範囲の編集を終了し、メニューのキーボードの ctrlボタン + Zボタンを押して選択範囲作成前に戻り、再度マジック選択で選択範囲の編集をしましょう。
選択範囲を削除する
マジック選択で編集した選択範囲が自分の思った通りだった場合は、このまま選択範囲を削除します。
右サイドメニューの「編集」から「削除」ボタン(ゴミ箱アイコン)をクリックします。
または、キーボードのdeleteキーを押して削除します。
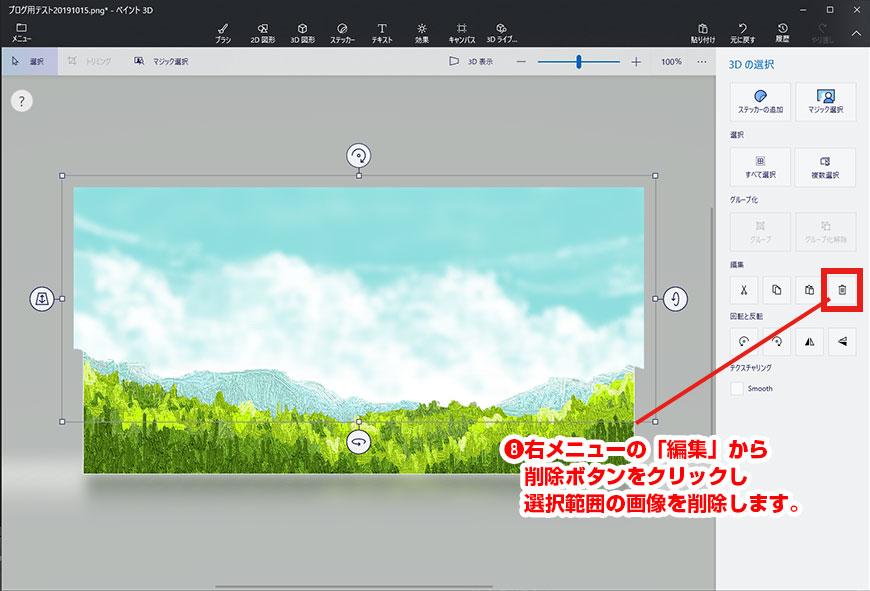
選択範囲が削除されると背景がグレーとなり、透明になったことが確認できます。
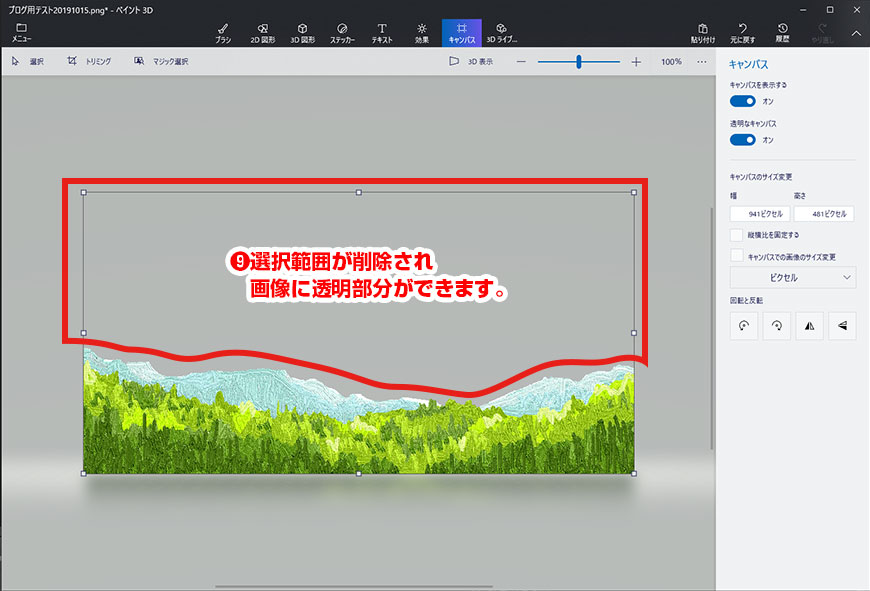
png形式で保存した後、Photoshopで開くと下記のように表示され、透明部分ができていることが確認できます。
※他の画像レタッチソフトがある場合はそちらで開いて確認することができます。
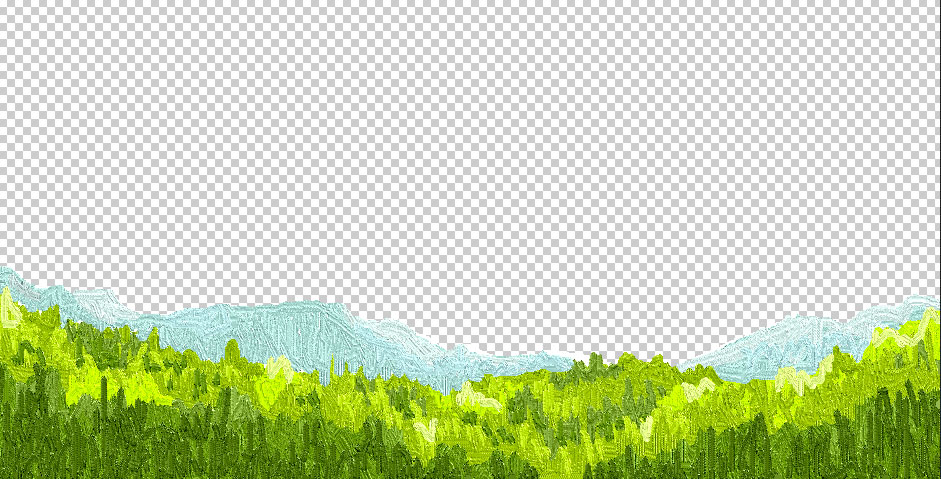
保存は「png形式」で
自分で設定した範囲を透明にした画像が出来たら、オリジナル画像を保護するためにも「名前をつけて保存」をします。
保存形式は「png形式」を選んでください。
描いたあとの保存はどうすればいいの? 参照
マジック選択でこんなこともできます
上記では透明部分を作るためだったのでマジック選択を完了する前に「背景のオートフィル」のチェックをはずしていましたが。
「背景のオートフィル」をオンにした場合どうなるかといいますと、今回使用した画像の場合は下記のようになります。
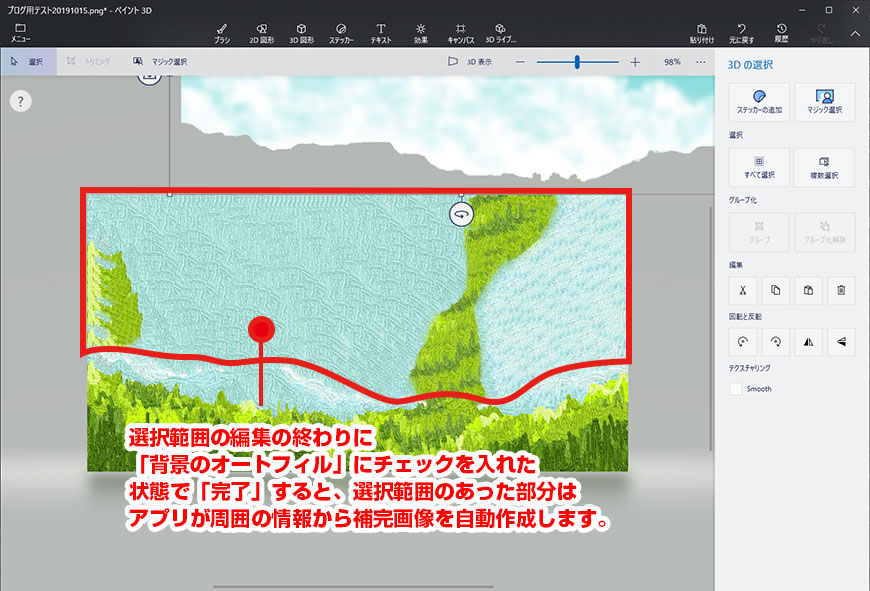
マジック選択で作った選択範囲外の画像から、ペイント3Dが自動的に計算して画像を作ってくれます。
今回はイラストだったことと範囲が広かったことで不自然なものに見えますが、マジック選択した範囲が小さい場合や画像によっては比較的自然に見える画像を自動生成する場合もあります。
ちょっとした画像修正などでは使ってみても良い機能かと思います。
おわりに
今回は、透明部分がない画像にペイント3Dで透明部分を作る方法をご紹介しました。
Windows10に標準インストールされているペイント3Dですが、画像編集用のソフトがない場合などは意外に使えるアプリではないでしょうか。
精度を求めるならば有料の画像編集用ソフトやアプリがお勧めです。
しかし自分で持っているブログに掲載する画像をちょっと編集したい、ネットに上げるために切り抜きをしたいなどの場合にも使う部分がわかっているとペイント3Dである程度代用することも可能かと思います。
次回は、ペイント3Dの3D作成部分を少しご紹介したいと思います。