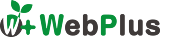前回に引き続き、windows10に標準インストールされているアプリ「ペイント3D」でできることをご紹介します。
前回は「windows10の「ペイント3D」を使ってみました [ 1 ] お絵描き編」として、アプリの起動方法から「ペイント3D」ができることとブラシツールを使ったお絵描き・イラストの作成方法について簡単にご紹介いたしました。
今回は、前回に引き続きイラストの作成ではあるのですが、アプリに既に用意されている図形を使ったイラストやマークの作成が可能でしたので、そちらを先にご紹介いたします。
「ペイント3D」で簡単に四角や丸って描けるの?
「ペイント3D」は手描き風のみができるわけではありません。
三角形、四角形、円形やハート形・星形・吹き出し・矢印など24種類の図形が用意されていて、簡単に描くことができます。
図形の他に4種類の直線・曲線を描くツールも用意されています。
直線と曲線のツールは少し慣れが必要になるかと思いますが、これを組み合わせてのイラスト作成も可能です。
図形が豊富に用意されている
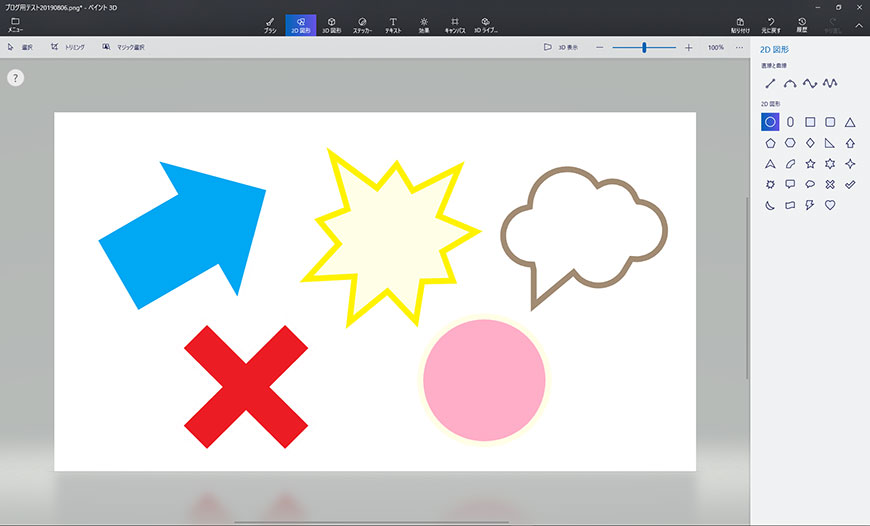
【この絵の作成で使ったもの、時間】
●使用ツール
・2D図形の図形ツール各種
●マウスで作成、制作時間5分程
直線・曲線の組み合わせでもイラストを描ける
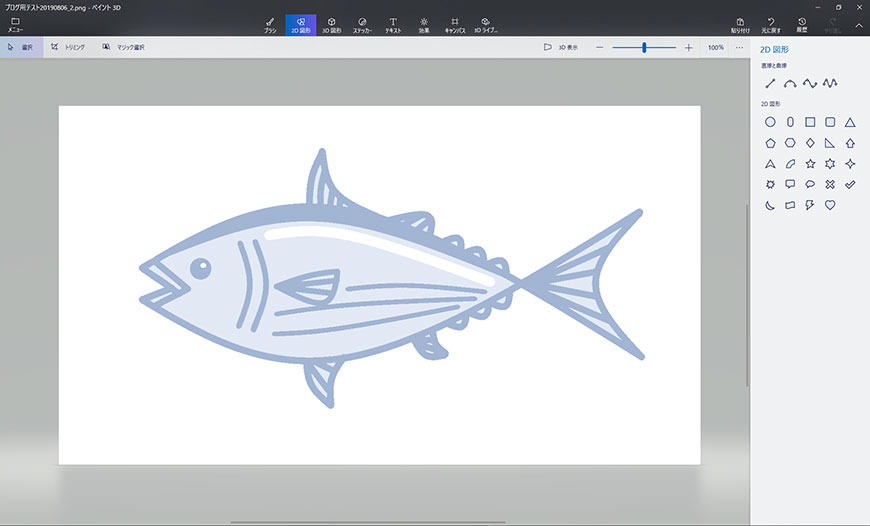
【この絵の作成で使ったもの、時間】
●使用ツール
・直線と曲線:直線ツール、1つ山の曲線ツール
・ブラシ:塗りつぶしツール、色選択
●マウスで作成、制作時間30分程
図形はどうやって描くの?
まずは新しい画像を作成します。(新しいファイルを作成参照)
画面上部のメニューバーの「2D図形」をクリックし、2D図形用の右部メニューを開きます。
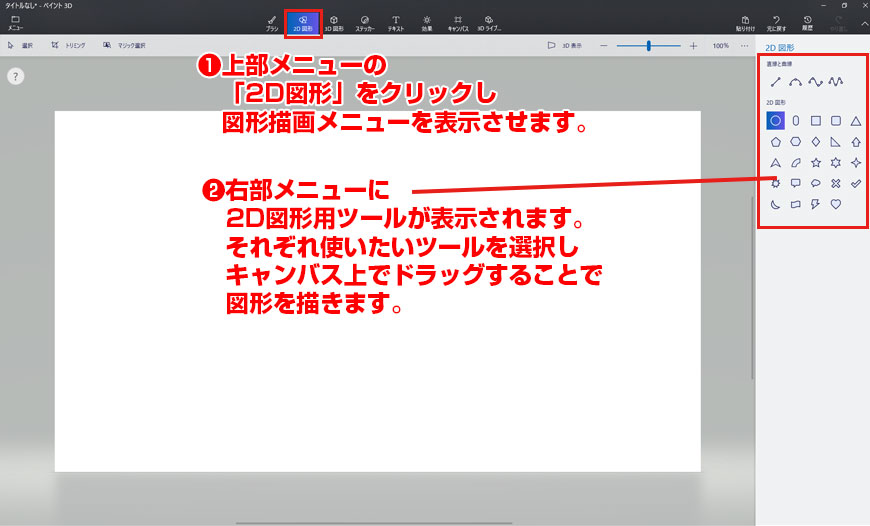
2D図形作成用の各種ツール
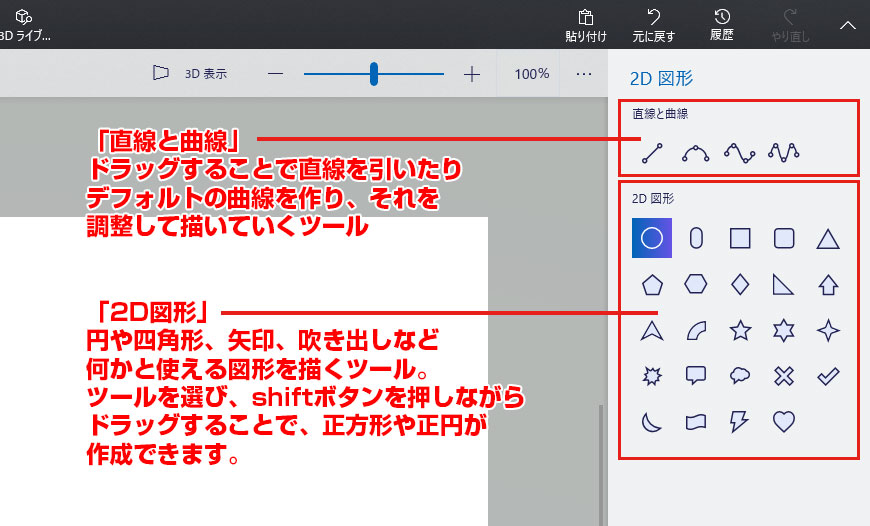
「直線と曲線」について
「2D図形」画面での右部メニューにある「直線と曲線」の各ツールを選んだらキャンバス上でドラッグすることで線を描きます。
クリックする事でも選択した形状の線が表示されます。
一度表示したラインにはそれぞれのツールごとに白い丸い点がついています。ここをドラッグ移動することで、直線または曲線の形を調整していきます。
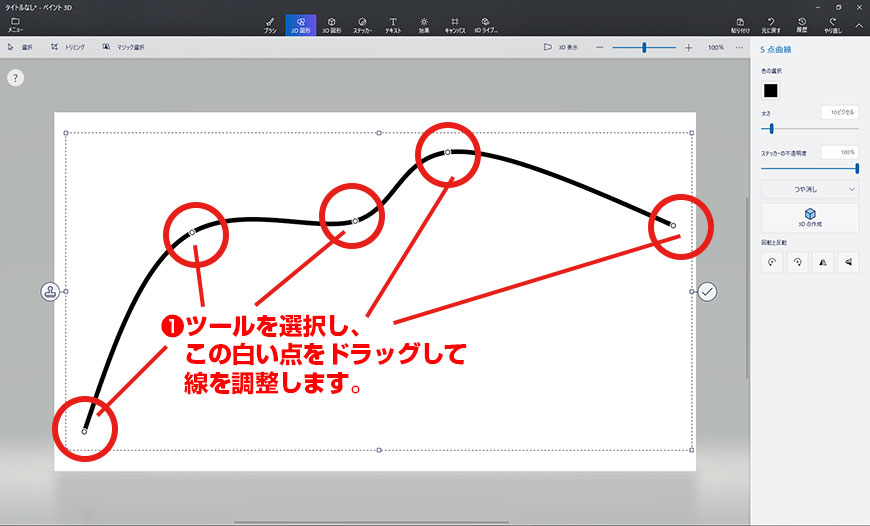
線の形状ができたら、右部メニューで「線の色」「太さ」をそれぞれ設定します。
それらがすべて終わったら、線の横にあるチェックボタンをクリックし、線の編集を決定します。
※チェックボタンでなくとも、線を囲む点線の外をクリックする事でも線の編集を決定することが可能です。
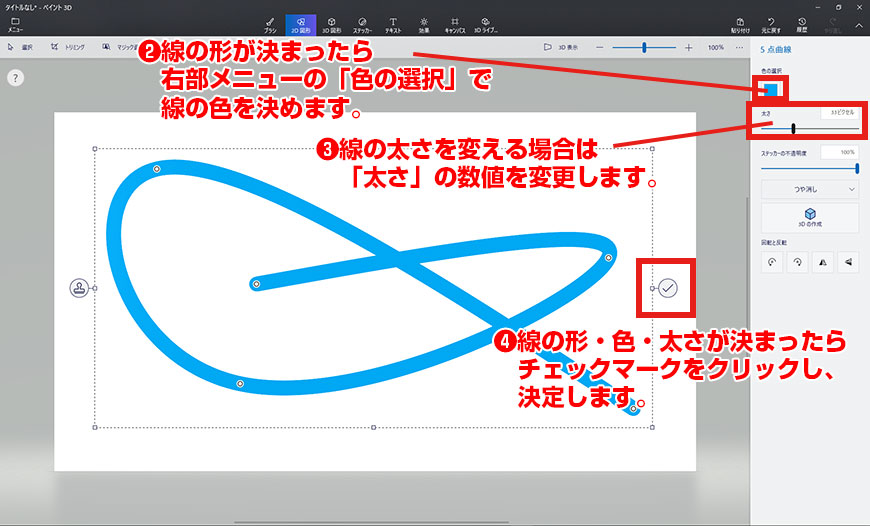
- 注意点
・曲線ツール各種の白い点は増減することはできません。
描くラインに沿ったツールを選択し、微調整する必要があります。
・一度編集を決定すると、その線の上でダブルクリックなどしても再編集はできません。
ブラシツールの消し込むやペンツールなどで修正するか、ctrlボタン + zボタンをクリックしてやり直すなどする必要があります。
編集した線をコピーし、反転や回転をしてイラストを作ることも可能
A)線の編集が決定し、更に同じ形をコピーしたい場合は線を選択している横にでるスタンプツールをクリックします。
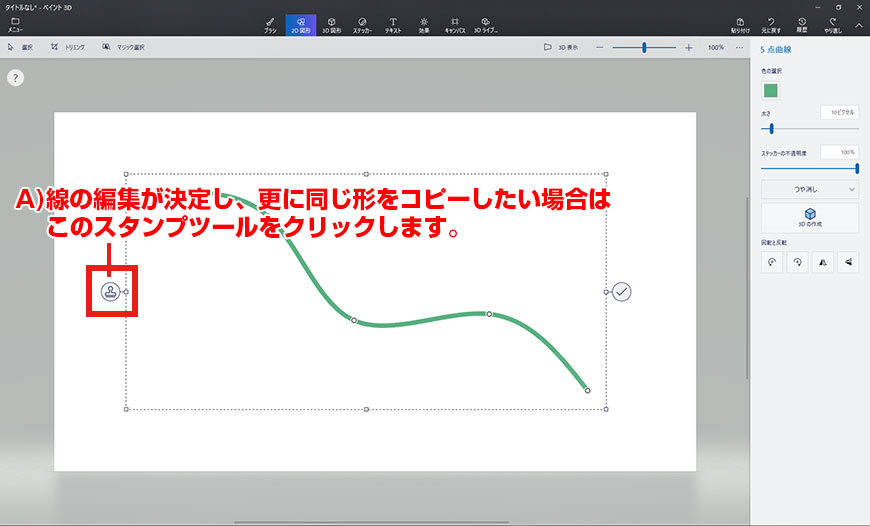
B)最初のラインと同じラインがコピーされ編集可能な状態になります。ここで再度線の形や色や太さの編集をしたり、反転や回転などを行えます。
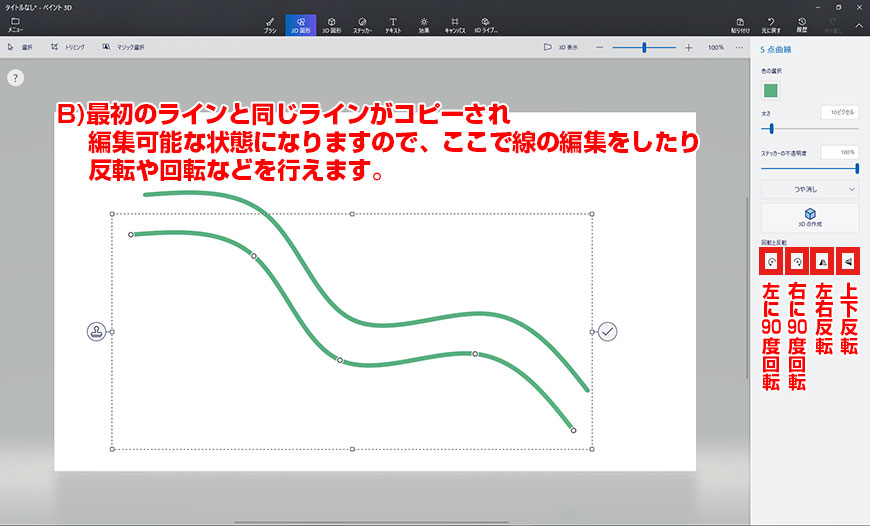
C)反転や回転、更に線をコピーしての編集などが終わりましたら、チェックマークをクリックし編集モードを終了します。
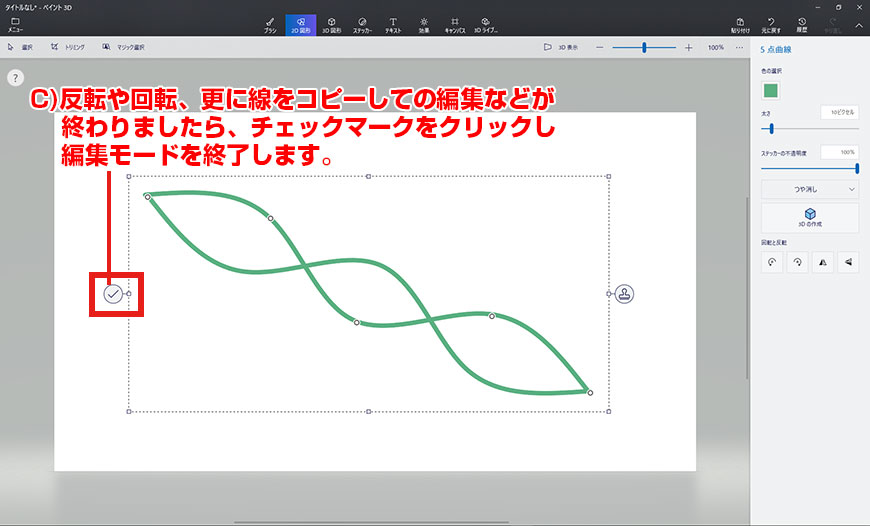
直線・曲線を組み合わせてのイラスト作成
上記のように作成したラインを組み合わせ、空白部分をブラシの塗りつぶしツールなどで塗りつぶすと、このようなイラストを作成することも可能です。
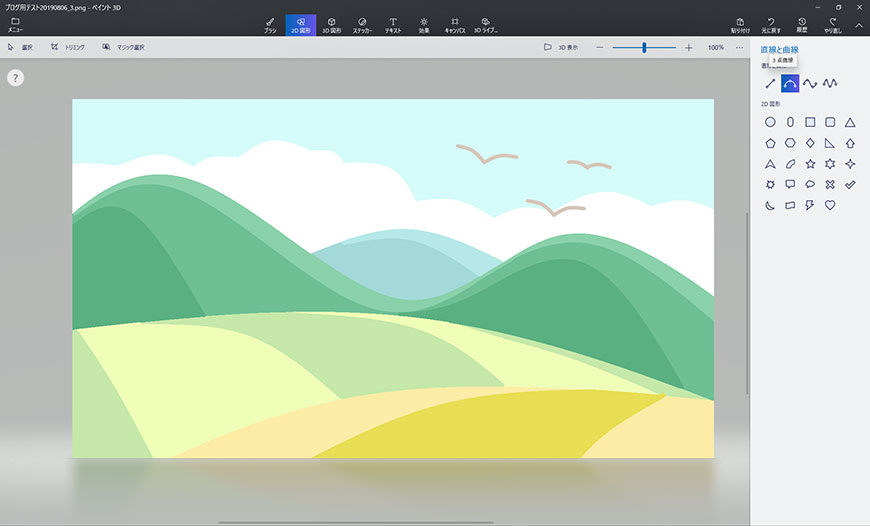
2D図形の作成ツールについて
2D図形は、基本的に「直線と曲線」のツールと同じように右部メニューから形状を選択して使うことができます。
「直線と曲線」と違うところは、形がすでに決まっているため、曲線ツールの様に白い点などはでません。そのため決まった形を崩すことはできません。
任意の図形ツールを右部メニューから選び、キャンバス上でドラッグすることで図形を描けます。
shiftボタンを押しながらドラッグしますと、正円や正方形、正三角形などを作成することができます。
図形の周りにチェックマーク、スタンプマーク、矢印マークが出ている時は図形の編集モードです。点線の外またはチェックマークをクリックすると下記の編集ができなくなるので注意しましょう。
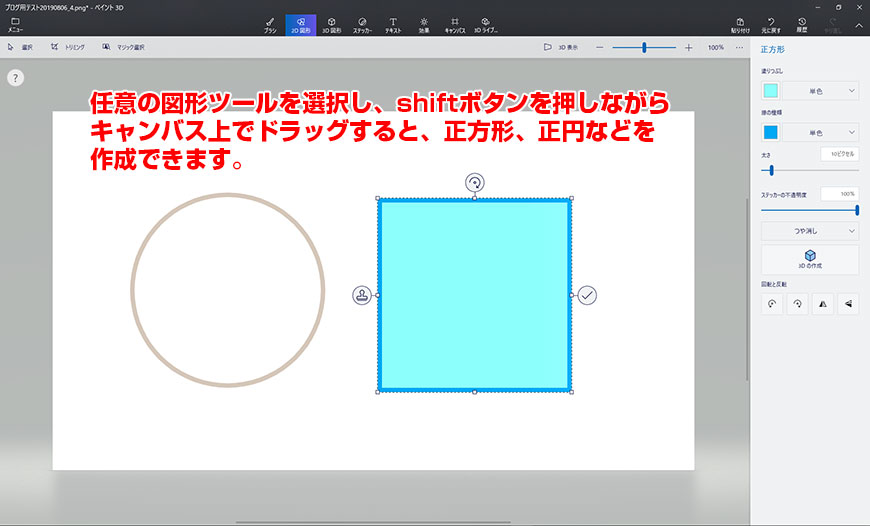
図形を描画した際に図形の上にでる矢印マークをドラッグすると、図形を回転させることができます。
回転する角度も表示されます。
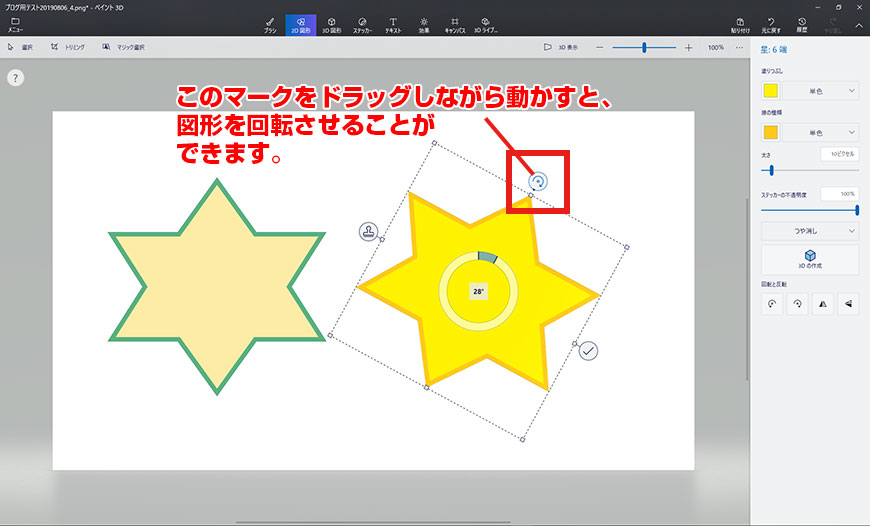
描いた図形の塗りつぶしや線の色や太さの変更が可能です。
色がない設定(透明)もできますので、いろいろ試してみましょう。
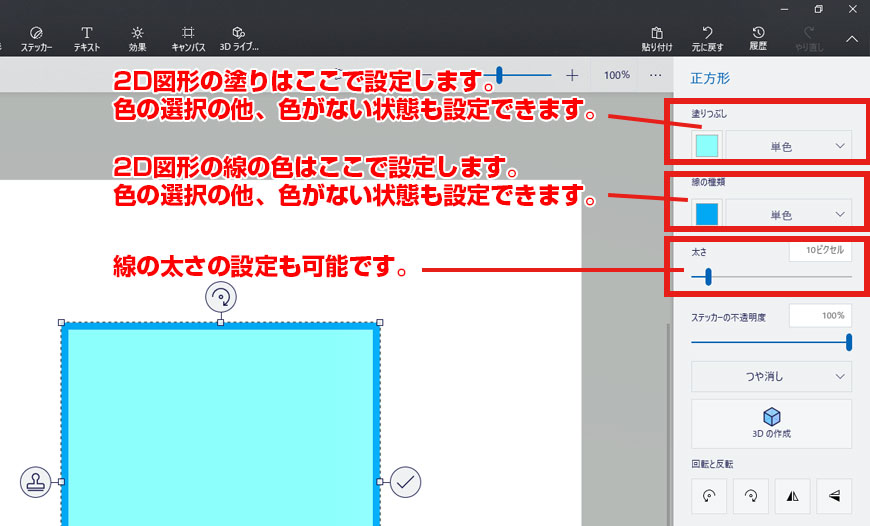
図形の拡大縮小は、図形を囲む点線の四隅の白い点をドラッグすることで行います。shiftボタンと共にドラッグすることで、縦横比率を変えることなく拡大縮小ができます。逆に縦横比率を変えたい時は、ドラッグのみを行います。
図形について、すべての編集がおわりましたら、横のチェックマークを押して決定します。
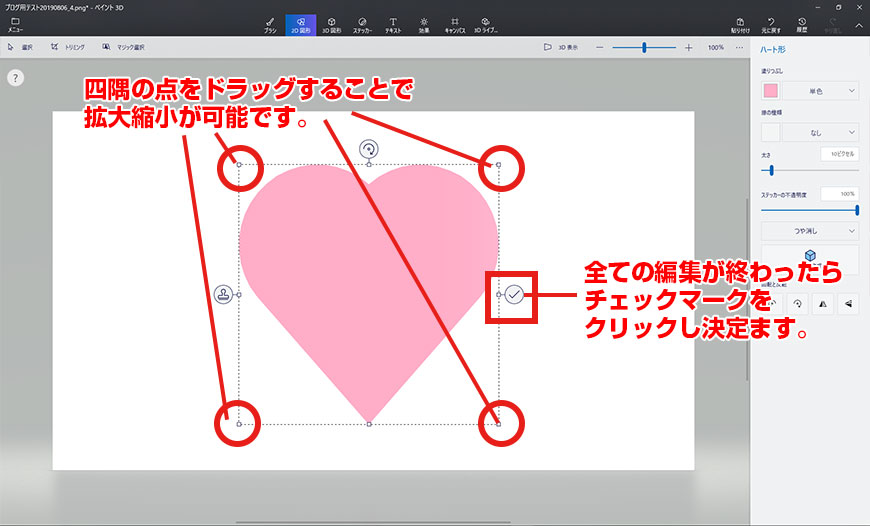
上記の方法で描いた図形に、ブラシツールを使って更に描くことで表現も大きく広がります。
2D図形とテキストを組み合わせることも可能
描いたイラストや図形と文字を組み合わせることも可能です。

テキストの入れ方
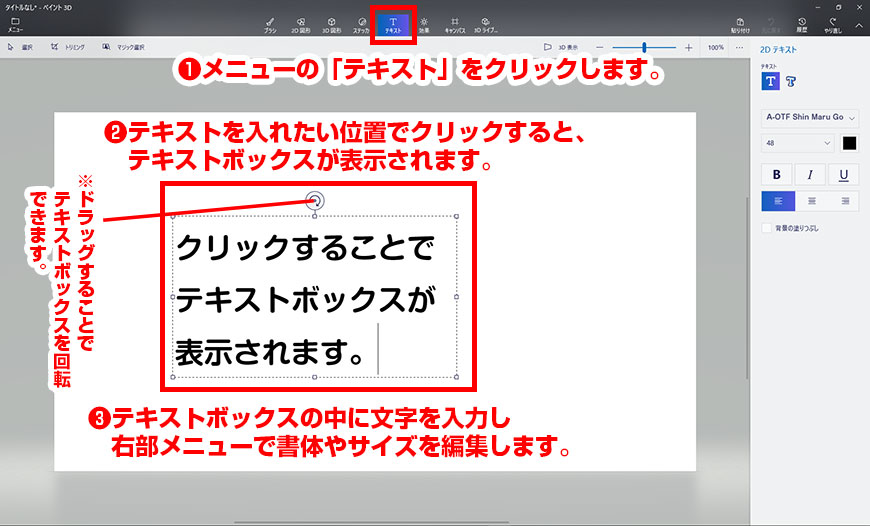
- 画面上部のメニューバーから「テキスト」をクリックします。
- テキストを入れたい位置でクリックすると、テキストボックスが表示されます。
- テキストボックスの中に文字を入力し右部メニューで書体やサイズを編集します。
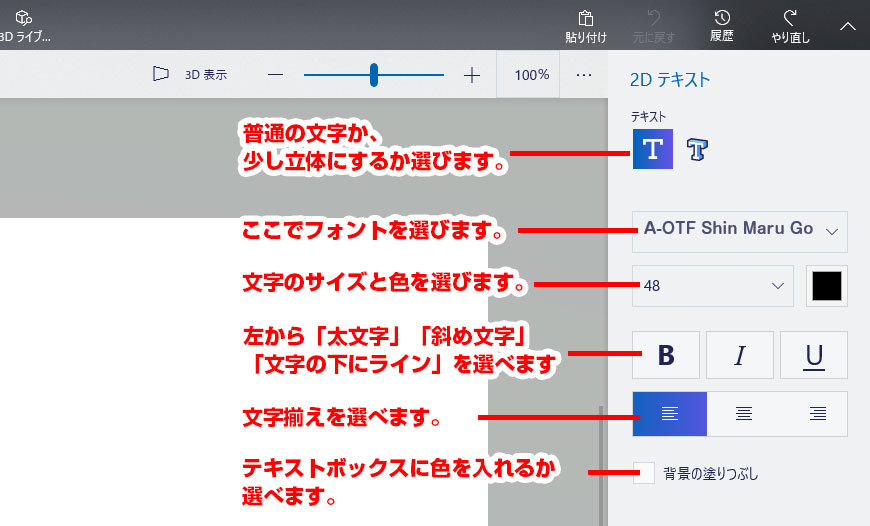
※文字間・行間の調節はできません。
図形の組み合わせで簡単なPOPや注意書きなどを作ることもできそうです。
すべての編集が終わったら保存
作業が終わったら保存をします。
保存方法やファイル形式については「描いたあとの保存はどうすればいいの?」をご参照ください。
おわりに
今回は、Windows10標準インストールされている「ペイント3D」の図形ツールを使った描画やテキストとの組み合わせについてご紹介いたしました。
ご自分で撮影した写真などをとりこんで、図形や文字を入れることも可能です。
プリンターをお持ちならば、ご家庭内や商店などでちょっとした注意書きなどを「ペイント3D」で気軽に作ることもできそうです。
次回は、背景が透明な画像の作り方をご紹介したいと思います。
(windows10の「ペイント3D」を使ってみました [ 3 ] 背景が透明なイラスト編)