今回は「フォト」に引き続き、windows10に標準インストールされている、お絵描きもできるアプリをご紹介します。
最近はSNSの発達やタブレット端末、ペンタブレットを入手しやすくなったことから、イラストを作成する(お絵描きをする)ことの敷居がだいぶ下がっているのではないでしょうか。
デジタルでお絵描きしますと、やり直しが可能だったり、色はいくつでも使えたり、様々な加工ができたり、写真と合成ができたり、とイメージの幅が大変広くなります。
windows10でのお絵描きアプリも色々あります。
有料アプリで有名なところから言えば、Adobe Photoshop。
ペンツールの豊富さやブラシ自体のカスタイマイズができ、そもそもがレタッチソフトなので切り抜きや画像の補正、エフェクトなども豊富です。やれることが多すぎるため操作に慣れるには若干時間が必要かもしれませんが、慣れれば本格的なイラスト作成から画像補正・合成までこなせる優秀さです。
ただし、毎月に使用料金が発生しますので、たまにしかお絵描きしないという方には敷居が高いのではないでしょうか。
有料のアプリはちょっと・・・、という方には無料のお絵描きアプリやサービスもあります。
調べてみると、結構色々出てくるのでどれがいいのかを悩むところ。
そこでまず、windows10に標準インストールされているアプリ「ペイント3D」で、デジタルのお絵描きはどんなものか体験してみてはいかがでしょうか。
ペイント3Dってどんなもの?
windows95に附属していたMicrosoft社の「ペイント」というソフトがあります。
「ペイント」は、windows95搭載のPCに標準にインストールされたソフトで画像のファイルサイズの編集などが無料でできるソフトでした。
当時、愛用された方もいらっしゃるかと思います。
「ペイント3D」は、「ペイント」の後継としてWindows10から登場しました。
何かのファイルを開く際に自動的に開かれるアプリではないため、PCに入っていたの?という方もいらっしゃるのではないでしょうか。
「ペイント3D」は、ペンツールなどで描く(2D)お絵描きや、簡単な3Dのオブジェクト作成が可能です。
また、画像ファイルの大きさの編集、例えば縦横何ピクセルの大きさに修正するかも可能になっています。
※「ペイント」もWindows10に標準インストールされています。
スタートボタンをクリックした際に表示されるアプリ・ソフト一覧には表示されませんが、検索をすると表示させることが可能です。
2D(ペンツールなど)でお絵描きの場合
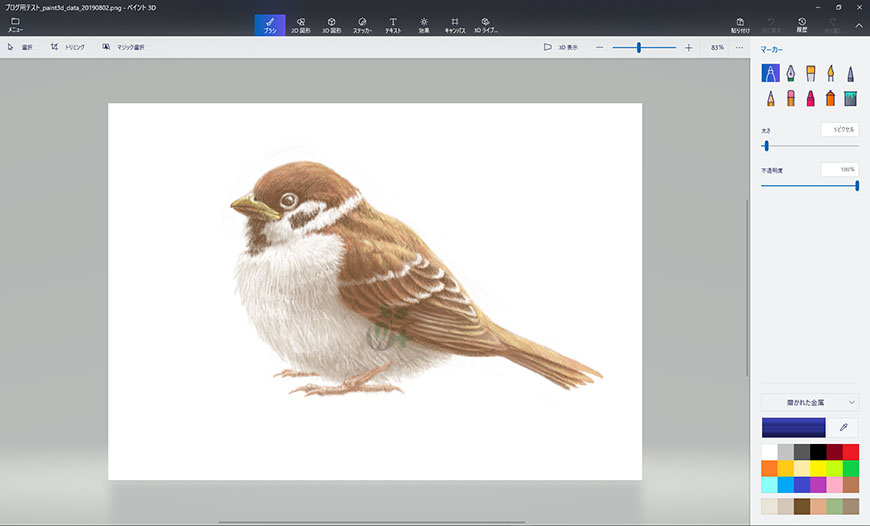
ペンタブレットを使うことで、このような絵を描くことも可能です。
【この絵の作成で使ったもの、時間】
●使用ツール
・鉛筆 ・ピクセルペン ・缶スプレー ・消しゴム
●ペンタブレット使用、制作時間約8時間
(ウォーターマークはphotoshopで入れています)
3Dオブジェクトを描く場合
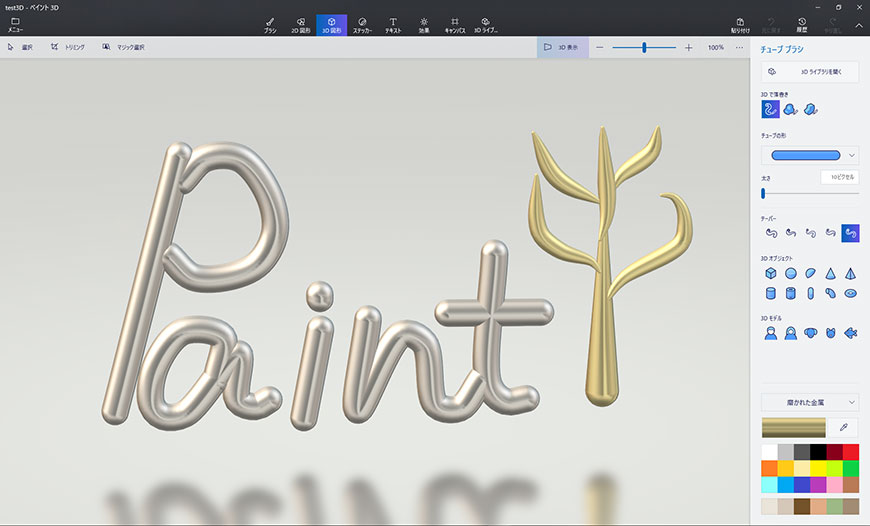
3D描画機能を使えばこのような3Dオブジェクトを手軽に作成できます。
作成したものは画像として書き出すことが可能です。
【この絵の作成で使ったもの、時間】
●使用ツール
・3D図形のチューブブラシ
●マウスで作成、制作時間10分程
「ペイント3D」ってどこから開くの?
タスクバーの左にある「スタート」ボタンをクリックし、開いたメニューのソフト一覧から「ペイント3D」を探してクリックすると開きます。
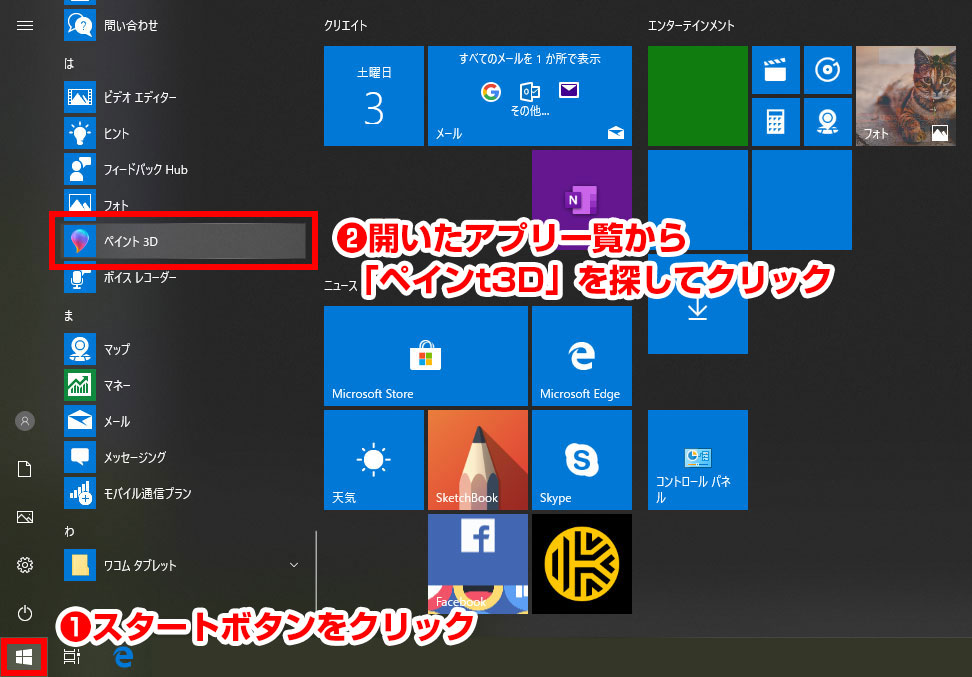
「ペイント3D」でお絵描きってどうやるの?(2D描画)
まずは描くためのファイルを作成します。
「ペイント3D」を開いたときの画面で、新たにファイルを作成する「新規作成」か、既存の画像や写真データを開くことができる「開く」を選択できます。
新しいファイルを作成
既存の画像ファイルや写真を開くことも可能ですが、ここでは「新規作成」を選択し、新しいファイルを作成します。
「新規作成」をクリックしますと下記のような画面になり、幅1416px 高さ792pxの画像が作成されます。(px=ピクセル)
解像度360dpi(印刷所で印刷する際に適した画像のサイズ)として、だいたい10cm×5.6cmの画像です。
※解像度、ピクセルについては画素(ピクセル)と解像度の基礎知識について参照
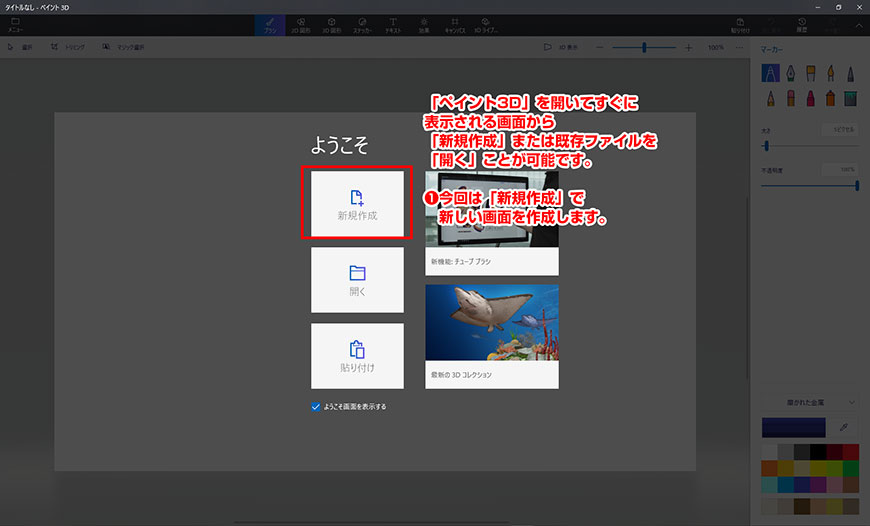
- ちなみに「開く」に対応しているファイル形式は17種類あるようです(2019年8月現在)
対応しているファイル形式は下記の通り
png / jpg / jpeg / jpe / jfif / bmp / dib / gif / tif / tiff / ico / 3mf / stl / ply / obj / glb / fbx - 多くの画像作成・編集アプリが対応している形式は下記の通り
png / jpg / jpeg / tif / tiff / bmp / gif
画像のサイズを決める
新規作成しますと、上記に記載のとおり幅1416px 高さ792pxの画像が自動作成されます。
このサイズは横長に見える画像です。そのため描きたいものによっては画像のサイズを変更することをオススメします。
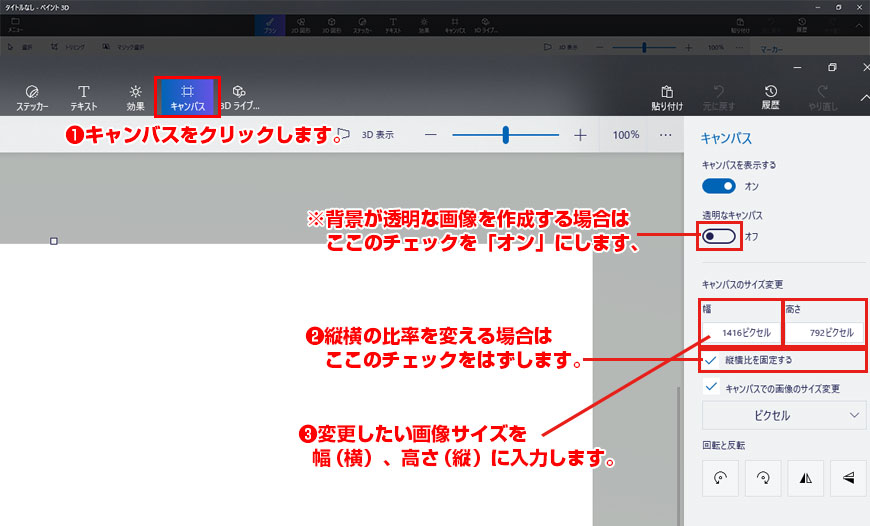
- 画面上部のメニューバーから「キャンバス」を選択します。
- 右部メニューがキャンバス編集用のそれに替わります。
- 幅(横)×高さ(縦)の比率を変える場合は2の「縦横比を固定する」のチェックを外します。
- 幅(横)、高さ(縦)の数値を入力します。
入力できる数値に限界があります。単純換算ですが、解像度360dpiとしてA2サイズ(420mm × 594mm=5953px × 8419px)までの数値の入力は確認できました。注意点としては、画像サイズを大きくすればするほど、作業する時間が増えます(PCの処理速度に依存するため)
※画像解像度を360dpiとした場合の大体のサイズ表
A4:4210px × 2976px
A3:5953px × 4210px
A2:8419px × 5953px
※解像度、ピクセルについては画素(ピクセル)と解像度の基礎知識について参照
「ペイント3D」でのお絵描きってどうやるの?
キャンバスサイズが決まりましたら、画面上部のメニューバーから「ブラシ」を選択し、ブラシやカラーが選択可能な右部メニューを表示させます。
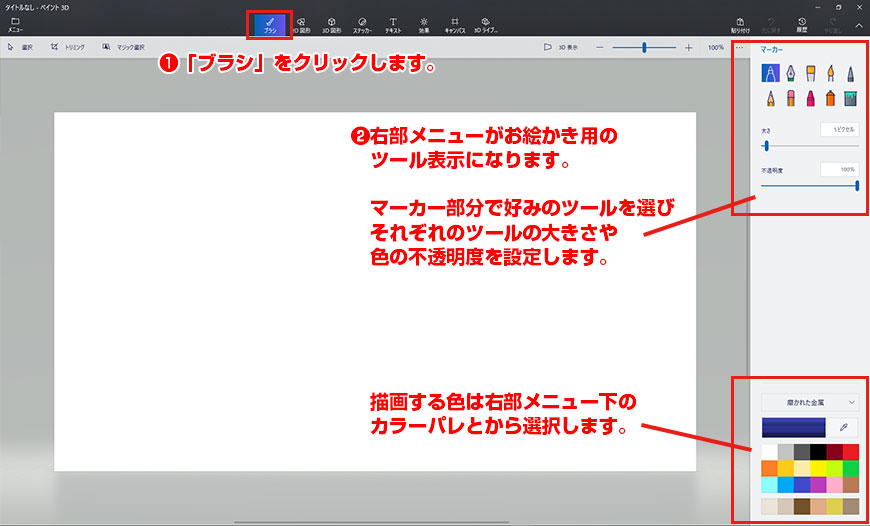
マーカーの選択
絵を描くためのツール(ブラシまたはマーカー)を右部メニュー上部から選びます。
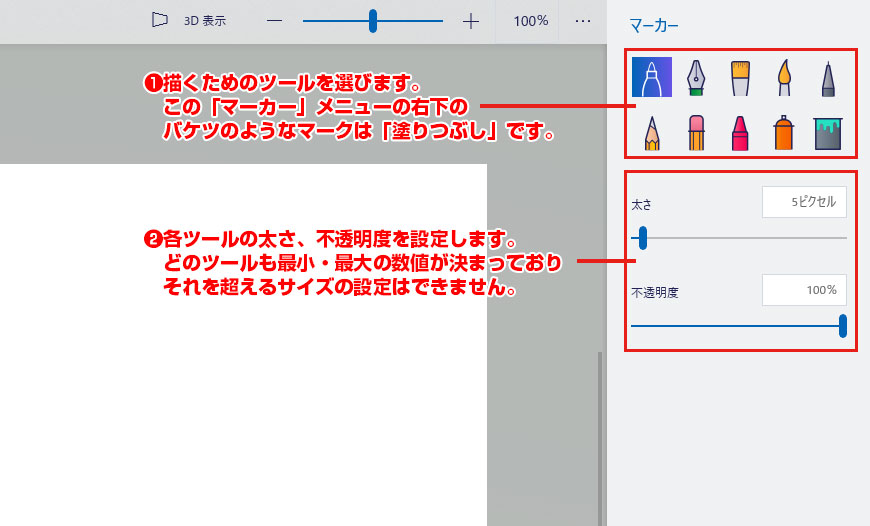
- 10種類のツール(マーカー)から自分が描きたいものを選択します。
- ツールを選択し、下の「太さ」「不透明度」のバーを適宜動かすことで、描がく線の太さや色の薄さを操作できます。
※太さはツールごとに最小・最大数値が決まっています。これは画像サイズの大きさに関わらず固定のようです。
色を選択
右部メニュー下部にあるカラーパレットから、描画に使いたい色を選びます。
実際アプリを操作してみますと、カラーパレットも2つあるようでした。
完全に固定であるカラーパレット。これは色をダブルクリックしても変更はできません。
一番下の一列のみはその色の上でダブルクリックしますとカラーピッカーが表示され、好みの色をパレットに置くことが可能です。
また、固定のカラーパレットから色を選んだ場合でも、その色の微調整を行えます。
固定カラーパレットで色を選び、パレット上部にある色のバーをダブルクリックしますとカラーピッカーが開き、好みの色に調整できます。
ただし、ここで調整した色は登録はできませんのでご注意ください。
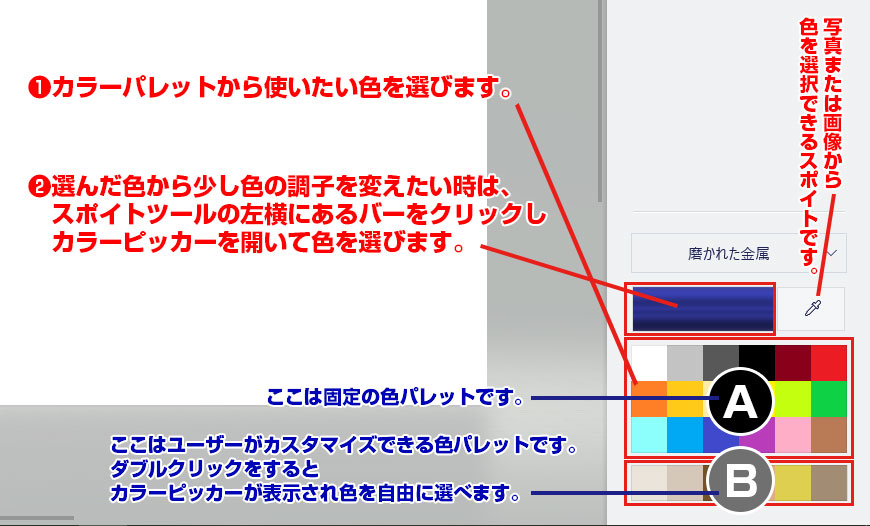
キャンバスに絵を描く
ツールと色を選択したら、あとはキャンバスに絵を描いていきます。
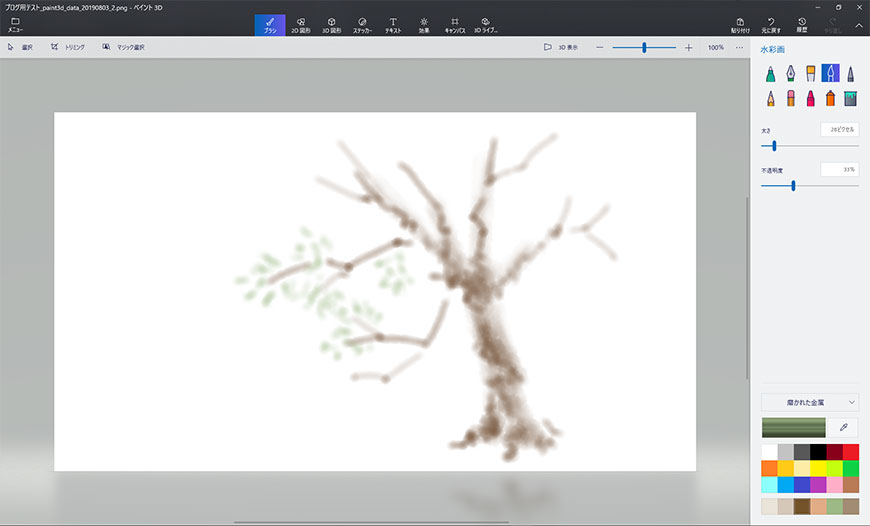
「ペイント3D」で絵を描く際の注意点。
「ペイント3D」にはレイヤーという概念がありません。あくまで1枚の紙にツールで描いている状態です。
そのため、乗算・加算・減算といった概念もツールにありません。
簡易に描くことに特化しているためか、ブラシツールをカスタマイズすることもできません。
上記の効果を試したい場合は別のお絵描きアプリを探す必要がでてきます。
描いたあとの保存はどうすればいいの?
描いた絵は保存をします。
作業が一段落するごとに保存をしておくと何かがあった場合でも保存したところまで戻ることができます。
画面上部のメニューバーの左にある「メニュー」をクリックし、保存や他のファイルを開く画面に移動します。
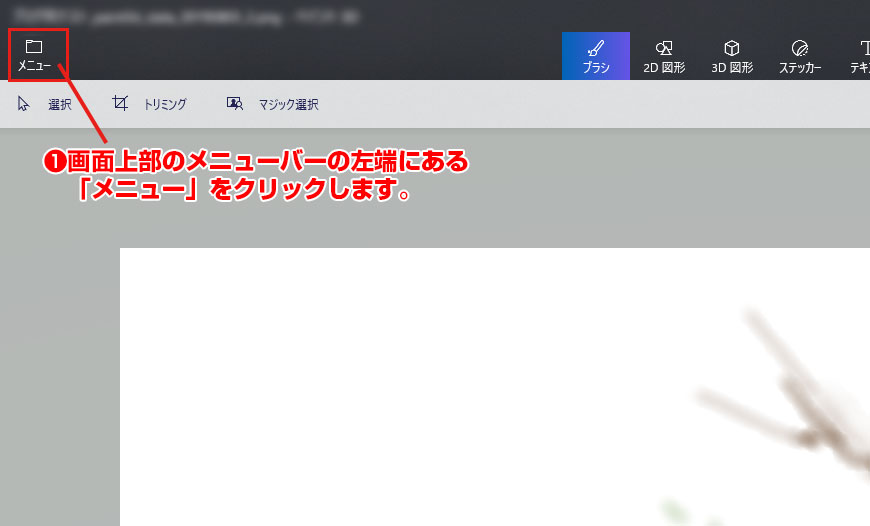
左部メニューバーから「保存」を選びクリックします。
そうすると保存先とファイル形式を選ぶダイアログボックスが表示されますので、それぞれを選び「保存」ボタンをクリックします。
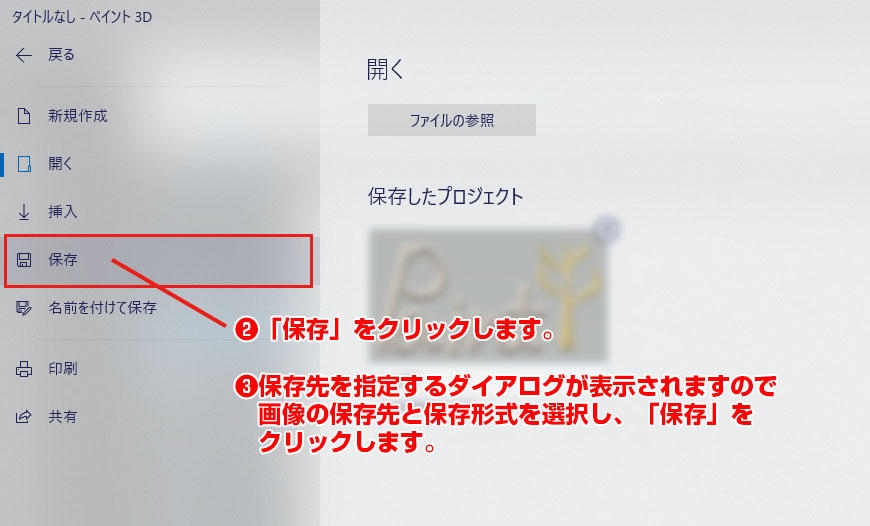
- ※保存形式は下記の通り
png / jpg / bmp / gif / tiff - 保存形式を選択しなかった場合は「png形式」で保存されます。
おわりに
今回は、Windows10標準インストールされている「ペイント3D」でお絵描きをする方法をご紹介しました。
描いた絵は画像ファイルとして保存されますので、そのままプリントしたり、他のファイルに取り込んでお使いいただくことが可能です。
また、一度描いた画像も「ペイント3D」で開いて加筆することもできます。
休憩をはさんでまた描きたくなったら描いてもよし、新たにファイルを作って描いてもよし。
まずは描く楽しさを体験してみませんか?
そしてこのアプリで満足できなくなったり、レイヤーやブラシツールが豊富なアプリが欲しくなったら、他の無料・有料アプリを検討されてはいかがでしょうか。
この「ペイント3D」、お絵描き以外にも簡単ではありますが3Dオブジェクトの画像を作成したり、画像のファイルサイズを変更できたりと、無料・標準で入っている割にはいろいろと使いどころがあるアプリのようです。
次回は「ペイント3D」の3D図形の描画についてご紹介したいと思います。
と思っていたのですが、図形の作成や曲線の組み合わせで描いたり、背景が透明なイラストなどの作成も可能でしたので先にそちらをご紹介したいと思います。
「ペイント3D」の図形ツールを使ったイラスト作成について



