そろそろ、年賀状シーズンになりました。
年賀状は、郵便局だけでなくコンビニでも手ごろな枚数で絵柄も印刷されたものが売られているので、自分で作らずに済ますこともできます。
また、最近はメールで新年のご挨拶をするから年賀状は出さなくなったという方もいらっしゃるかと思います。
ですが、そこで敢えて今年は年賀状や季節のカード、作ってみませんか?
送るのが億劫、長年送っていなかったので出しずらい、という方も作るだけ作ってみるのも楽しいと思います。
カードのデータは作ってしまえばメールに添付もできますし、ブログやサイトに掲載して新年や季節のご挨拶を添えることもできます。
ハガキサイズで作っていれば、そのままプリントして贈ることもできます。
カードのデザイン案を考える
何かを作る場合または何かを企画する場合、どのようなものにするのか最終形のラフ案を作り、必要な材料とやることなどを計画します。
年賀状や季節のカードを作る場合も同じで、どのようなデザインにするか、その際必要となるものは何かをまず最初に考えます。
そこまで重く考えなくとも、パソコンの画面開いてすぐ作れるのでは?
とお考えの方もいらっしゃるかと思います。
気軽につくることも可能なのですが、後になってからあんな案があった!となると作り直す労力が多大になる場合もあります。
その為、可能ならば先にどんなデザインにするか考えてからかかると気持ちの余裕もでて楽しみも増えますし、あれもしたいこれもしたいといった事もゆったりと考えることができます。
デザイン案は、メモ帳やノートやコピー用紙の裏などに考え付く限り書き出してみましょう。
イメージがわかる範囲で、ここにはこのくらいのボリュームの文字を入れてタイトルはこのあたり、イラストや写真はこのあたり、くらいを書き出していきます。
写真を使ったデザインの場合
最近はスマホでもきれいな写真を撮る事が可能です。スマホやデジカメで撮った写真をHDDに沢山保存している方も多いのではないでしょうか。
せっかくなのでそれらの写真を使って年賀状や季節のカードを作りたい、という方もいらっしゃると思います。
写真を使う場合は下記を念頭に置いてラフ案を考えてはいかがでしょうか。
- 意図に沿った写真はどれかを考えながら選ぶ
年賀状(おめでたい系)なのか残暑見舞いなど季節のカード(季節感を出す系)なのか、作るものの内容を検討して選びます。 - 作成イメージは縦長なのか、横長なのか
データが縦長か横長かは作成するうえで重要なポイントのひとつです。
横長で作っていて途中から縦長にしたいとなった場合、作り直す部分もかなりでてきます。そのため最初の段階で決めておきましょう。
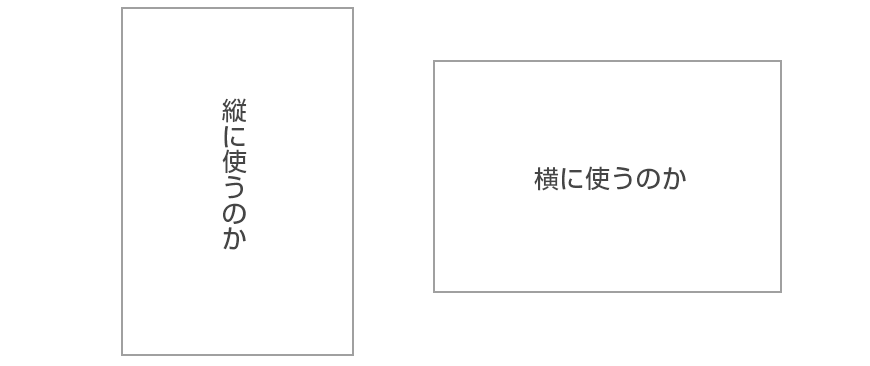
- 選んだ写真の中で、メインで見せたいところはどこなのか考える
メインで見せたい部分が写真の真ん中にいない場合は、見せたい部分を切り取る(トリミング)などする必要がでます。
見せたい部分がこれから作る画面の中でどの位置にあるとより見やすいのかも考えながら、見せたい部分はどこなのかを大まかに決めます。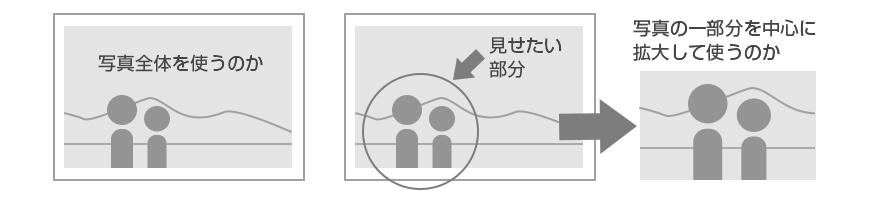
- 写真と文字の配置を考える
写真をカードの全面に入れるのかどうか、写真の配置位置と文字位置を大まかに決めます。
いろいろな案がでてきます。その中でどれが見栄えがよく作ることが可能かを考えて案を選びます。
- 写真に飾りをいれるかどうか
写真と文字の組み合わせだけでは寂しくなるとお考えの場合は、ポイント的に飾るイラストやカットを入れることを考えましょう。
写真を全体に使わない場合は、背景の色を白以外にする、写真にフレームを付ける、なども考えられます。ペットや家族の写真の隣に自分で何かキャラクターを描いて飾りにするのも良いでしょう。その場合、どのようなものを配置するかを考えましょう。
イラストを自分で描く場合
ご自分で過去に描いたイラストを使う、または年賀状や季節のカード用にイラストを描いて使う方法があります。
その場合は下記を念頭においてラフ案を作るといかがでしょうか。
※写真を使う場合と被る項目が多くあります。
- 作成意図に沿ったモチーフ・イラストのタッチの選択
年賀状(おめでたい系)なのか残暑見舞いなど季節のカード(季節感を出す系)なのか、をまず考えます。そしてそれに似合うタッチはどうか、色や描くもののモチーフには何が必要かも考えましょう。
季節感を出す場合:
例えば冬なら雪にちなんだものや冬の食べ物(雪だるま、雪山や雪の結晶、熱燗やおでんなど)があります。 - 作成イメージは縦長なのか、横長なのか
データが縦長か横長かは作成するうえで重要なポイントのひとつです。
横長で作っていて途中から縦長にしたいとなった場合、作り直す部分もかなりでてきます。そのため最初の段階で決めておきましょう。
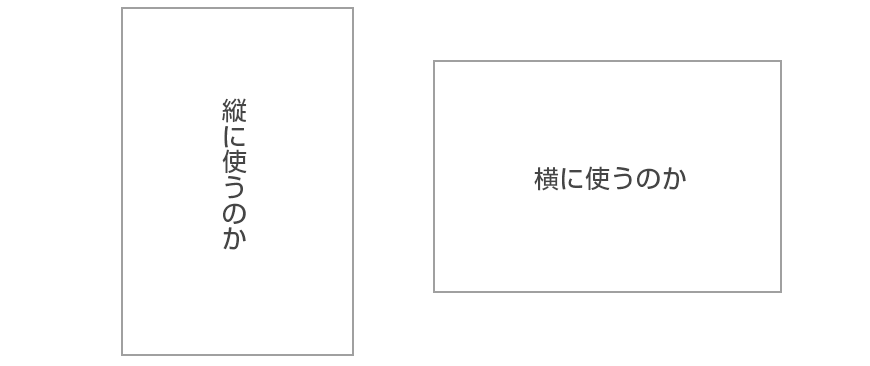
- イラストと文字の配置を考える
イラストは、画面のどの位置にどの角度で見えるように描くのか、文字はどのように入れるのか(縦書き横書きや、画面真ん中なのか上下左右にのどこかに偏ったかたちで入れるのか)を簡単でいいので考えておくと、イラストを描くときの参考になります。
例えば、物や人物、動物などを画面の真ん中に描きたい場合、文字は左右の開いている部分に配置するのか、あえてイラストに被せるのか、を大まかに考えます。その際、一文字だけ大きくするなどのデザインを考えても良いでしょう。
Windows標準インストールアプリで作ってみよう
年賀状や季節のカードを作成する場合、画像ソフトまたはアプリがないという方もいらっしゃるのではないでしょうか。
Windows10には画像全体の色補正ができる「フォト」や、イラスト作成や画像サイズ変更も可能なペイント3Dが標準インストールされています。
今回はこれらのアプリで作成してみましょう。
カード(ハガキサイズ)のデータの作成
後々ハガキにプリントすると想定して今回は作成します。
ハガキサイズは短辺10cm×長辺14.8cmの大きさです。
ペイント3Dで仕上がりの画像サイズを設定しようとしてもピクセル表示となりますので、ハガキのサイズをピクセルで入力する必要がでてきます。
印刷を想定した場合、縦横のサイズの他にデータ量を表す「解像度」によって画像全体のサイズが変動します。
(詳しくはこちらの記事を「画素(ピクセル)と解像度の基礎知識について」)
印刷する場合、1インチ(約2.54cm)内にどのくらいのドットが並んでいるかで画質が変わってきます。これをdpiという単位で表現します。
※dpiとは、「ドット パー インチ」の頭文字からきています。
通常、印刷所で印刷する場合の解像度は350dpiが概ね標準です。
※印刷所の場合は印刷線数というもので画質が表現されており、標準で175線と言われています。印刷所で使うデータの場合は印刷線数×2倍のdpiが望ましいとされているため、350dpiが標準の解像度となります。
家庭用プリンターの場合はメーカーや機種によって、綺麗に見える適正な解像度が様々ですので、今回は印刷所向きの解像度に合わせて350dpiとして、ハガキサイズのデータを作ります。
ペイント3Dの場合、解像度を設定する項目がないので、他の画像ソフト・アプリで全体のピクセル数を算出させるか、計算をして算出するなどします。

ハガキサイズ(解像度350dpi・短辺10cm・長辺14.8cm)=短辺1378ピクセル・長辺2039ピクセルの画像サイズとなります。ペイント3Dで、この縦横サイズの白紙のデータをまず作ります。
- ペイント3Dを起動して「新規作成」を選びます。
※ペイント3Dの起動方法
※新規作成について - 上部メニューの「キャンバス」をクリックし、開いた右サイドメニューの「キャンバスサイズの変更」で幅・高さのピクセル数を入力します。
縦長に作りたい場合は「幅1378ピクセル・高さ2039ピクセル」に、横長に作りたい場合は「横2039ピクセル・高さ1378ピクセル」と幅・高さの欄に数値のみを入力します。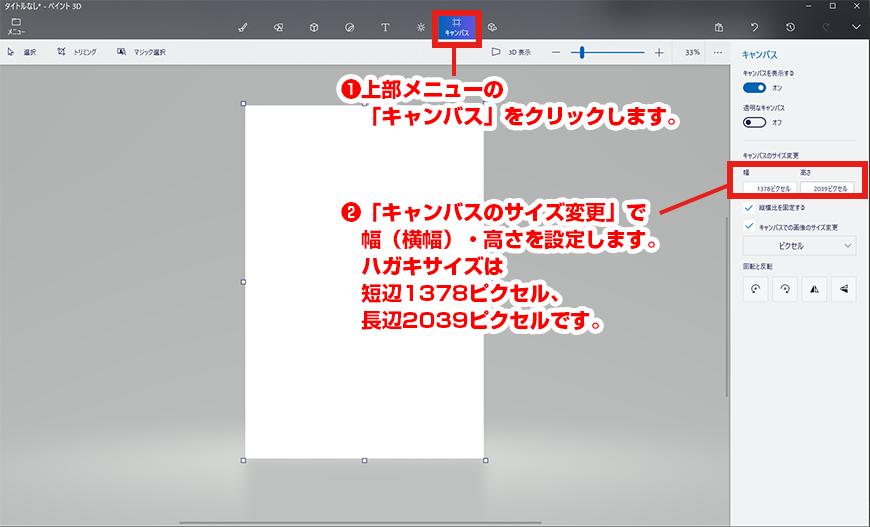
- 希望のサイズの白紙データが出来たら保存します。
写真を使って作る場合
写真を使って作る場合は下記の方法で作成することができます。
- 先に選んだ、年賀状や季節のカードに使いたい写真を「フォト」で開きます。
※色を補正せずに使う場合はここはスキップしてください。 - 「フォト」で開いた写真を、必要に応じて色補正します。
※色を補正せずに使う場合はここはスキップしてください。 - 写真の中でも一部分をピックアップして使う場合は切り取り(トリミング)を行います。
※色補正・切り取りをしない場合はここはスキップしてください。 - 色補正や切り取り(トリミング)が終わったら保存をします。
オリジナルの写真はそのままに、色補正をした写真を別に保存すると良いでしょう。
オリジナルをそのままに別名で保存する場合は「コピーを保存」を選びます。
※切り取りをしない場合はここはスキップしてください。 - ペイント3Dを開き、先に作成したハガキサイズのデータを開きます。
- 開いたハガキサイズのデータに、先に考えたデザイン案に沿って、背景(初期は白)の色をブラシツールのバケツで染めたり飾りとなるイラストなどの配置を行います。
※背景色をつけない、飾りとなるイラストを配置しない場合はここはスキップしてください。 - 使用したい写真または色補正した写真を挿入します。
ペイント3Dのウィンドウ左上の「メニュー」ボタンをクリックし、開いたメニュー画面から「挿入」を選びます。
※「挿入」方法についてはこちらを参照してください。
※先に写真を開いてコピーしてから、貼り付け(ペースト)しても良いです。
写真をデータにいれたら、写真周りに拡大縮小などの編集用アイコンが表示された状態で写真の配置・拡大縮小を行います。 - 写真の配置が終わったら、写真の周囲を飾るイラストを置く場合は、上記と同じように先に別ファイルのイラストを配置するか、あるいはブラシツールで飾りのイラストを描いていきます。
- 写真配置・イラストなどの飾り配置が終わったら文字を配置します。
ペイント3Dでは縦書きの文字入力ができませんのでご注意ください。
文字は一度編集モードが終了すると文字の入力し直しや移動ができなくなりますので、編集モード終了前によくチェックするようにしましょう。
※文字を入れない場合はここはスキップしてください。 - 最後に保存をして完成です。
この方法は写真だけではなく、アナログ画材で描いたイラスト・デジタルでも過去に描いたイラストを使う場合にも応用できます。
例えばスケッチブックに描いた画像を使いたいとなりましたら、スキャンをすればPCに取り込むことができます。
スキャンをした画像は、写真を使う場合と同じ手順で年賀状や季節のカードに用いることができます。
※過去に旅行先で描いたスケッチを使う、ご家族が描いた絵を使うなど、幅が広がります。
イラストを描く場合
ご自分で年賀状や季節のカードのイラストを作成する場合、下記の方法で作成することができます。
- ペイント3Dを開き、先に作成したハガキサイズのデータを開きます。
- 初めに考えて選んだデザイン案を見ながら、配置を考慮しつつイラストを描きます。
※ペイント3Dでのイラスト作成参照 - イラストが完成したら、文字を配置します。
ペイント3Dでは縦書きの文字入力ができませんのでご注意ください。
文字は一度編集モードが終了すると文字の入力し直しや移動ができなくなりますので、編集モード終了前によくチェックするようにしましょう。
※文字を入れない場合はここはスキップしてください。 - 最後に保存をして完成です。
ペイント3Dで作成する際の注意点
ペイント3Dは、一度編集状態が解除された部分は、一枚の画像の一部として扱われるため、その部分のみを修正することができないこと、修正する場合はその編集を入れる前に戻ってやり直しになるという使いにくさがあります。
例えばテキストを入力した場合、一度編集状態を解除してから文言を変えたいと思っても、もう変えることができないなどがあります。
また、画像を挿入した場合も同じで、一度編集状態を解除すると後から位置を移動したいと思ったらやり直しになります。
その為、最初にラフにデザイン案を作っておくと、作業が少しやりやすくなります。
また、保存の際もオリジナルの画像とは別に「名前を付けて保存」をすることで、後で最初から作り直しになった場合でも対応できると思います。
※この記事では「フォト」「ペイント3D」を使う前提で書いています。
作っているデータを後からも編集したり変更したりしたい場合は、他の画像ソフト・アプリで作られることをオススメします。
ペイント3Dでプリントする
カードが完成しました。
ここまできたら、やはりプリントしてみたい、とお思いの方は是非プリントしてみましょう。
ハガキとして配送する必要はないので、自分の作品としてプリントして飾っても良いと思います。
下記にペイント3Dでのプリント方法をご紹介いたします。
※プリンターによって印刷設定など違う場合が多々あります。
これからご紹介するのは当社の環境上でのペイント3Dの印刷設定です。
- ペイント3Dのウィンドウ左上にある「メニュー」ボタンをクリックし、メニュー画面を表示します。
- 左サイドメニューから「印刷」を選びます。
- 右のメイン画像に「2D印刷」「3D印刷」のボタンが表示されますので、「2D印刷」を選びます。
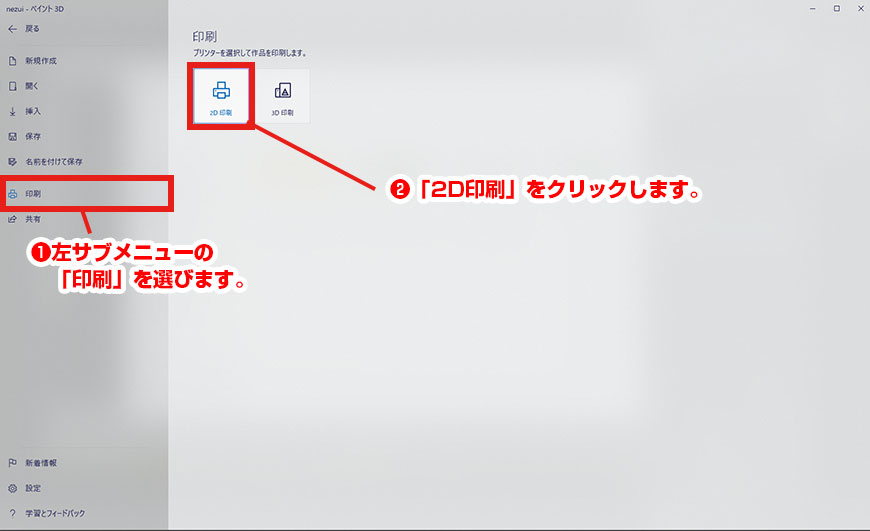
- 印刷設定ダイアログが表示されます。
「プリンター」「印刷の向き」「用紙サイズ」「拡大縮小」を設定します。
●プリンター:お使いのプリンターを設定します。
●印刷の向き:作られた画像が縦長なら「縦」、横長なら「横」を選びます。
●用紙サイズ:「ハガキ」の設定があればそれを選びます。見つからない場合はプリンターのマニュアルを確認するかメーカーにお問い合わせください。
●拡大縮小:「ページに合わせる」を選びますと、画像全体が上記で選んだ「ハガキ」に収まるよう自動的に拡大縮小されます。
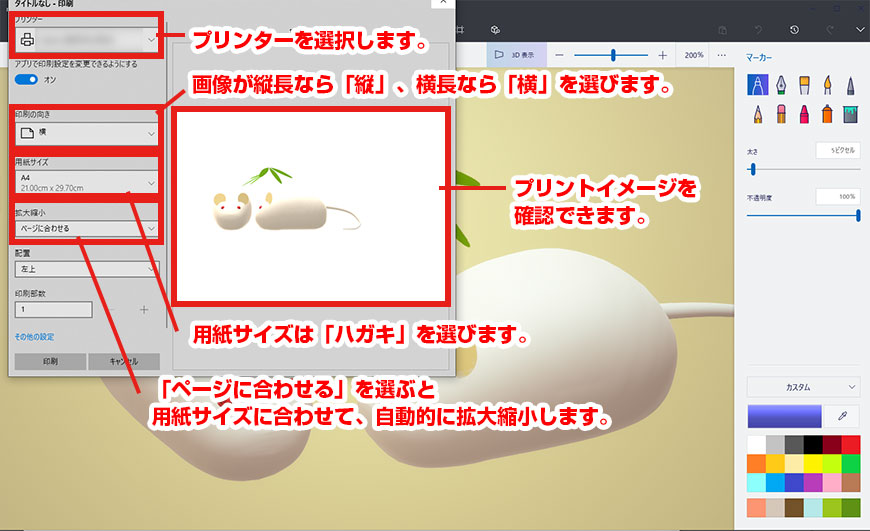
- 設定が終わったら、「印刷設定」ダイアログの左下にある「印刷」ボタンをクリックして印刷をします。
最初に印刷する場合は、ハガキサイズの紙を用意して試し刷りをすると良いでしょう。
ブログやサイト用に画像サイズを変更する
冒頭でもご紹介したように、作ったカードはブログやサイトにも使えます。
ブログやサイトで使う場合は、作ったそのままのサイズを使ってもよいのですが、可能ならばお持ちのブログまたはサイトに適した画像サイズに変更することをオススメします。
理由は、印刷用のデータですと若干重くなってしまうため、ブログやサイトの読み込みが遅くなる恐れがあることです。
※スマホやデジカメで撮影した写真も同じ理由になります。スマホやデジカメの写真は、設定されている撮影サイズにもよりますが、デフォルトのサイズでも今回作成したものよりも容量が多くなりやすいです。
最近はインターネット回線やパソコンの性能が大幅に進化しているので、画像が一つ重くてもあまり気にならない場合が多いです。が、ブログやサイトへのアクセス数が多いと読み込み速度も遅くなることが多々あります。
ページの読み込みが遅いと、せっかく来訪したユーザーがページを見る前に離れてしまう恐れもあります。
そのため、ブログやサイトの横幅に適した画像サイズにしてアップロードすることをオススメします。
ペイント3Dで画像全体のサイズを変更する
ペイント3Dでは画像全体のサイズ変更が可能です。
比較的簡単にサイズ変更ができるので、今回作成したようなカードだけでなく、スマホやデジカメで撮影した写真の画像サイズ変更などにもお使いいただけます。
ブログやサイトに適した画像サイズは、あらかじめ調べておくと良いでしょう。
今回は使用サイズを横幅1000ピクセルと仮定してご紹介いたします。
- ペイント3Dで変更したい画像を開きます。
- 上部メニューの「キャンバス」をクリックし、右サイドメニューの「キャンバスのサイズ変更」の入力部分下にある「縦横比を固定する」「キャンバスでの画像サイズ変更」にチェックを入れます。
- 「キャンバスのサイズ変更」で「幅」に変更したいサイズを入力します。
「縦横比を固定する」をしている場合は「高さ」が自動的に変更されます。
今回は1000ピクセルと入力してみましょう。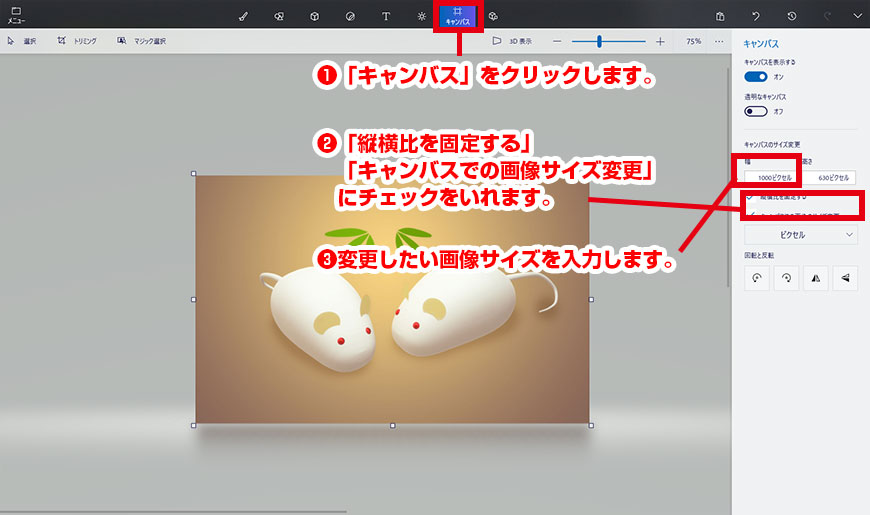
- 画像サイズ変更が終わりましたら、「保存」をします。
この際、ただ「保存」を選ぶとせっかくの大きいサイズの画像が上書きされる恐れがあるため、「名前を付けて保存」するようにしてください。
ペイント3Dで見せたい部分だけを切り取る
ペイント3Dでは、画像から必要な部分だけを四角形に切り取ることが可能です。
写真の場合は、見せたい対象をピックアップしたり顔写真のように切り抜いて使いたい時など便利な機能です。
自分でイラストを描いたときも、あらかじめ大きく描いておき、仕上がりで特に見栄えのよい部分でトリミングしたい時にも使えます。
- ペイント3Dで変更したい画像を開きます。
- 上部メニューの「キャンバス」をクリックし、右サイドメニューの「キャンバスのサイズ変更」の入力部分下にある「キャンバスでの画像サイズ変更」のチェックをはずします。
- 画像の四隅に表示される白い点を切り取りたい範囲までドラッグします。
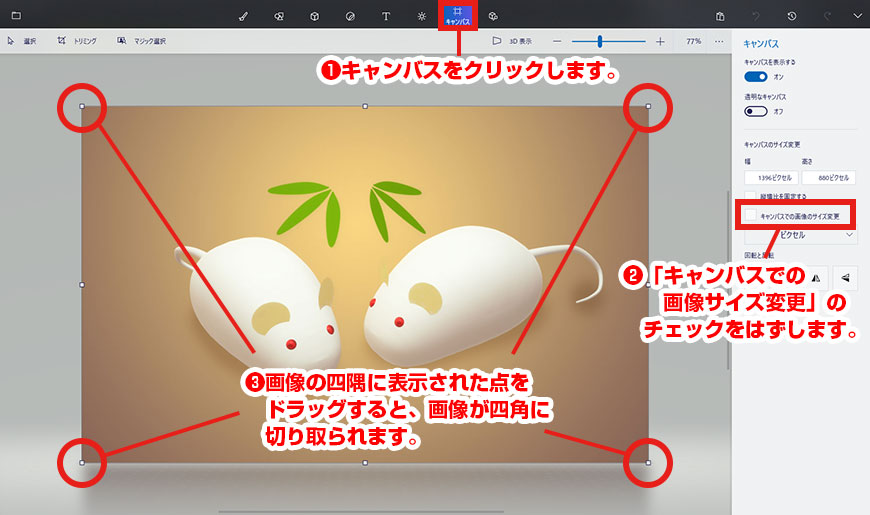
- 実際に切り取った例。
切り取りに失敗したと思ったら、キーボードの ctrlキー+Zキー を押してやり直しをします。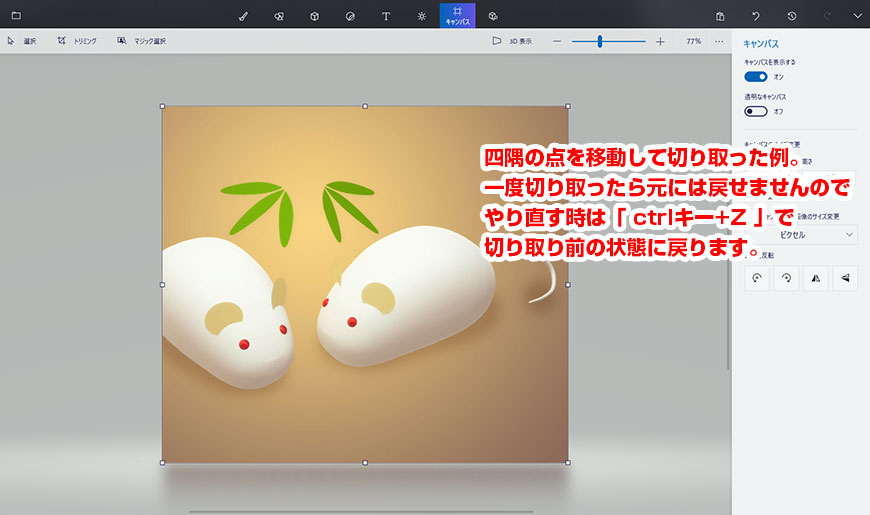
- 画像の切り取りが終わりましたら、「保存」をします。
この際、ただ「保存」を選ぶとせっかくの大きいサイズの画像が上書きされる恐れがあるため、「名前を付けて保存」するようにしてください。
おわりに
今回は、お持ちの写真やご自身で描かれるイラストなどを使って、Windows PCに標準であるアプリのみで年賀状や季節のカードを作る方法をご紹介しました。
今回の方法は、今まで撮りためた写真、描きためたイラスト(デジタル・アナログを問わず)をカード風にアレンジしたり、プリントしてご自分で飾って楽しむなど広く応用可能と思います。
「フォト」や「ペイント3D」に触れてみることで、画像ソフトやアプリでどういう機能が欲しいか、もしソフトやアプリを探す場合はどういう機能を重視するかなど傾向も見えてくるのではないでしょうか。
身近にあるもので何か作る楽しみを味うのも一興と思う今日この頃でした。



