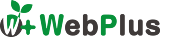2018年12月11日にInstagramAPIの変更があり、ハッシュタグフィードが表示されなくなってしまった事件が発生しました。
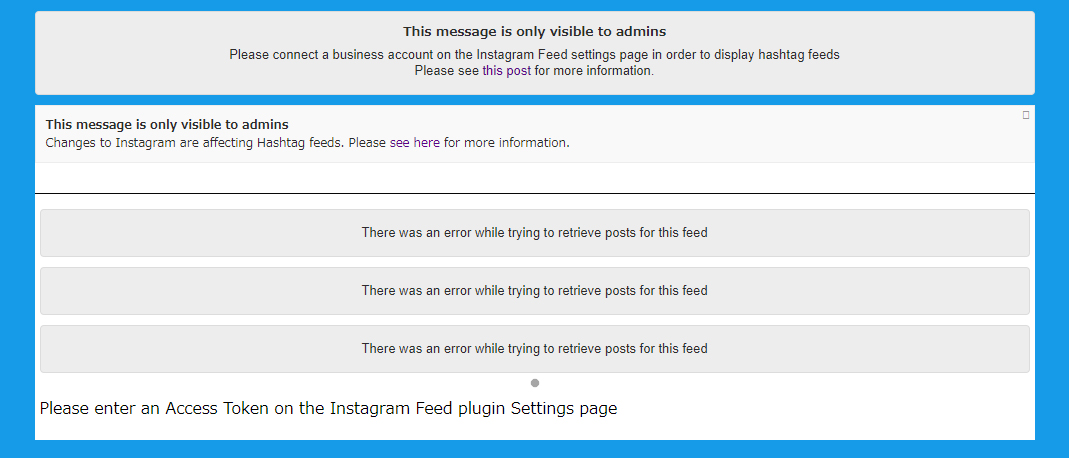
えぇ?じゃあ、有料で購入したのに使えなくなっちゃうの…?と思った方は安心してください。ちょっと手間はかかりますが、設定を変更すれば今まで通りハッシュタグフィードは表示されますよ。
今回の記事では、Instagram Feed Proでハッシュタグフィードが表示されないときの対処法をご説明します!
このページ内の目次
ハッシュタグフィードを表示させるにはビジネスアカウントが必要
少し前に、個人アカウントしかなかったInstagramに、ビジネスアカウントが出来たのをご存知ですか?電話やメールでのお問い合わせがスムーズに出来たり、商品情報をより分かりやすく伝えることが出来るようになりました。
なぜか理由はわからないのですが、Instagram Feed Proでハッシュタグフィードを表示させるにはInstagramのビジネスアカウントに切り替える必要があるようです。
プラグインの管理画面では、Instagramを個人アカウントのままにしているとHashtagのところが赤くエラーになり、使えないよ!ビジネスアカウントに切り替えて!と怒られます。
個人アカウントで投稿した写真や動画は特に問題なく表示されるようですが、ハッシュタグの場合はエラーになってしまうんですね。
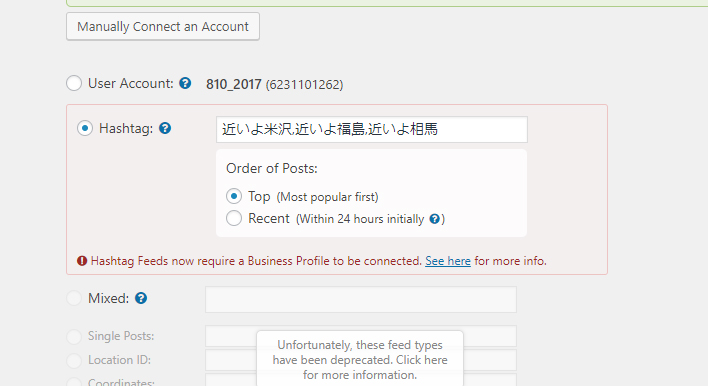
ビジネスアカウント取得にはFacebookアカウントも必要
では、早速Instagramをビジネスアカウントにしようと思うわけですが、実はFacebookアカウントも必要になります。さらに言うと、Facebookページが必要なんですね。
実際、Instagramを利用するだけなら、Facebookと連携しなくても利用できるようです。しかし、Instagram Feed Proを使いたい場合はFacebookアカウントとFacebookページの作成が必要です。
FacebookアカウントやFacebookページを持っていない場合は、まず作るところから始めましょう。
Instagramのビジネスアカウントへの切り替え方
Instagramはアプリやブラウザで利用・閲覧することが出来ますが、ビジネスアカウントに切り替える際はアプリで行います。ブラウザで管理画面を開いても、ビジネスアカウントに切り替える設定が出てこないんです…。
①アプリを開き、まずは右上のメニューから設定画面を開きます
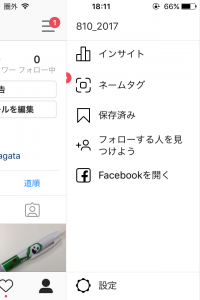
②「ビジネスプロフィールに切り替える」を選択します
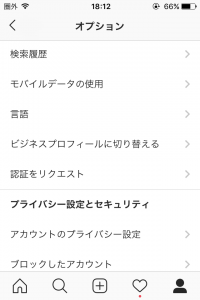
③説明画面を読み進め、Facebookページをリンクという画面で、先ほど作ったFacebookページと紐づけします
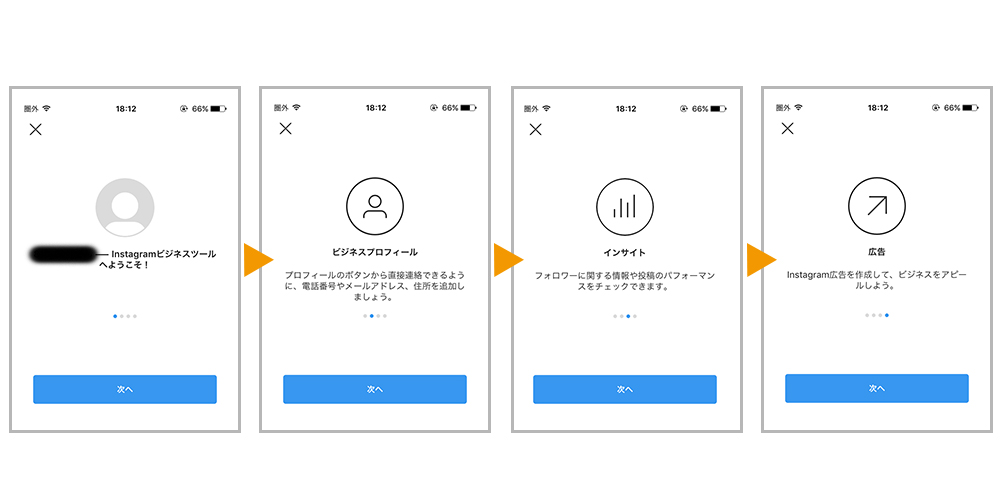
④紐づけが終わると、ビジネスアカウントへの切り替えが完了です
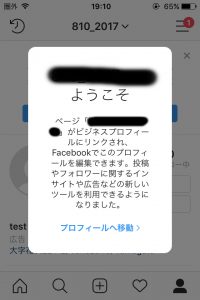
プラグインとアカウントを紐づける
Instagramをビジネスアカウントに切り替えたら、プラグインとInstagramアカウントを紐づけます。
①Wordpressにログインしてプラグインの管理画面を開きます
②「Connect an Instagram Account」ボタンを押します

③「Personal」と「Business」の選択画面が出てくるので「Business」を選択します
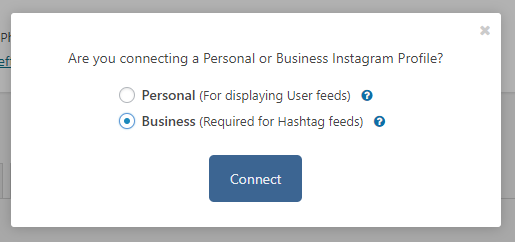
③Instagramのアカウントが出てくるので選択します
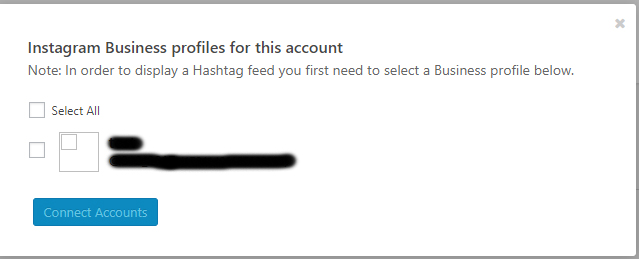
④最後に、プラグイン管理画面下部の「変更を保存」を押します。Hashtagのエラーが消え、ハッシュタグフィードが表示されるようになりました
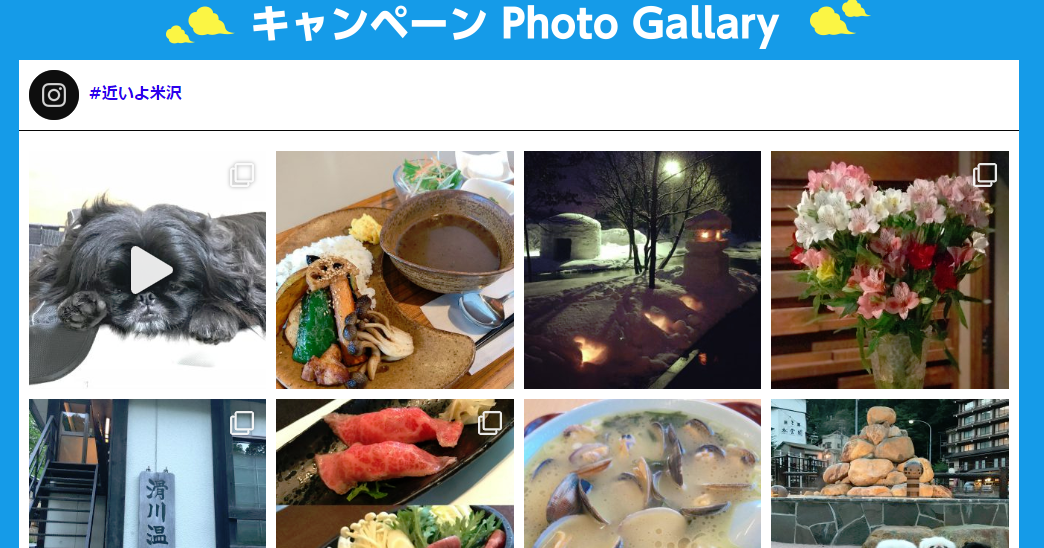
まとめ
InstagramAPIの変更に伴い、ハッシュタグフィードが表示されなくなってしまった場合はInstagramをビジネスアカウントに切り替えること。Facebookアカウントの取得とFacebookページの作成を行うことで解決することが出来ます。
- Instagramをビジネスアカウント切り替える
- Facebookアカウントの取得
- Facebookページの作成
- プラグインの紐づけ直し
ぜひ、試してみてくださいね。
第1回「【図解付き】Instagram Feed Proの使い方を徹底解説!~基本設定~」
第2回「【図解付き】Instagram Feed Proの使い方を徹底解説!~カスタマイズ(前編)~」
第3回「【図解付き】Instagram Feed Proの使い方を徹底解説!~カスタマイズ(後編)~」
第4回「【図解付き】Instagram Feed Proのハッシュタグが表示されないときの対処法」