2018年12月11日にInstagramAPIの変更があり、今までのやり方ではハッシュタグフィードが表示されなくなりました。
今まで使っていたけど表示できなくなった方は「第4回「【図解付き】Instagram Feed Proのハッシュタグが表示されないときの対処法」をご覧ください。
このページ内の目次
ページをカスタマイズする
ここでは、Instagram feed proのカスタマイズについてご紹介します。
各項目の説明や効果などを図を使って説明します。
ヘッダー
●Show the Header
ヘッダーの表示を設定します。
- ヘッダーの表示を有効にする:チェックをいれる
- ヘッダーの表示を無効にする:チェックを外す
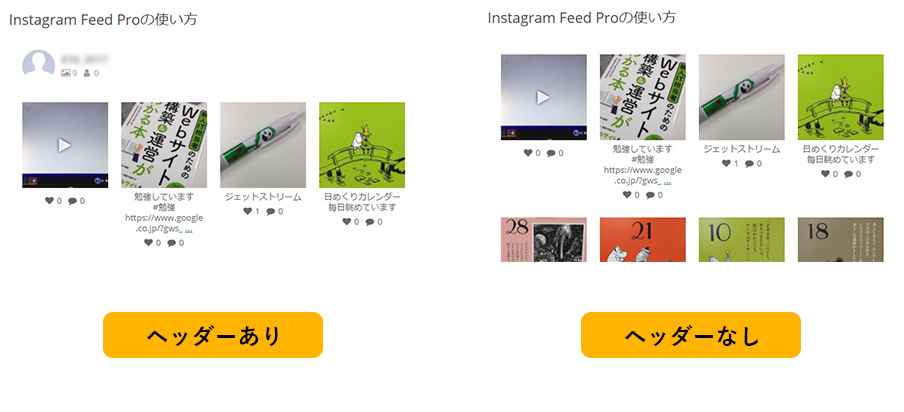
●Header Style
ヘッダーのスタイルを設定します。
サークル型(Circle)とボックス型(Boxed)から選ぶことができます。
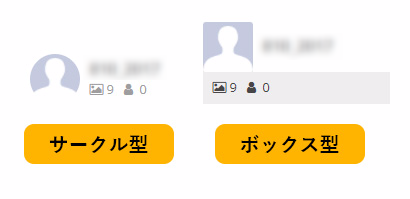
また、ボックス型のみ色を選択することができます。色はカラーコードとカラーピッカーで設定できます。

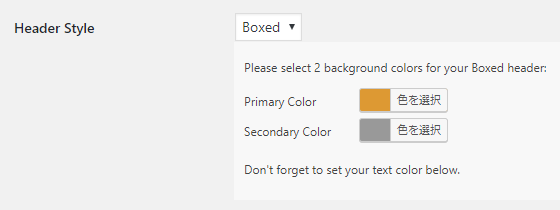

●Show Number of Followers
投稿数とフォロワー数の表示を有効にします。
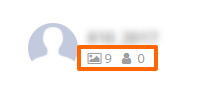
- 投稿数とフォロワー数の表示を有効にする:チェックを入れる
- 投稿数とフォロワー数の表示を無効にする:チェックを外す
●Show Bio Text
バイオテキスト(自己紹介)の表示を有効します。
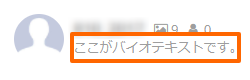
- バイオテキストの表示を有効にする:チェックを入れる
- バイオテキストの表示を無効にする:チェックを外す
●ヘッダーテキスト色
ヘッダーのテキストの色を設定します。色はカラーコードとカラーピッカーで設定できます。
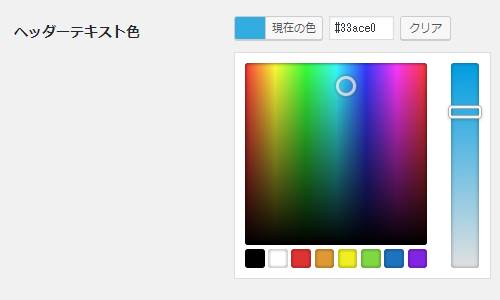
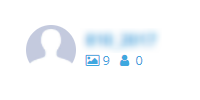
キャプション
●Show Caption
キャプションの表示を有効にします。
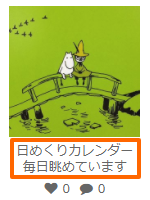
- キャプションの表示を有効にする:チェックを入れる
- キャプションの表示を無効にする:チェックを外す
●Maximum Text Length
キャプションに表示させるテキストの文字数を設定します。
![]()
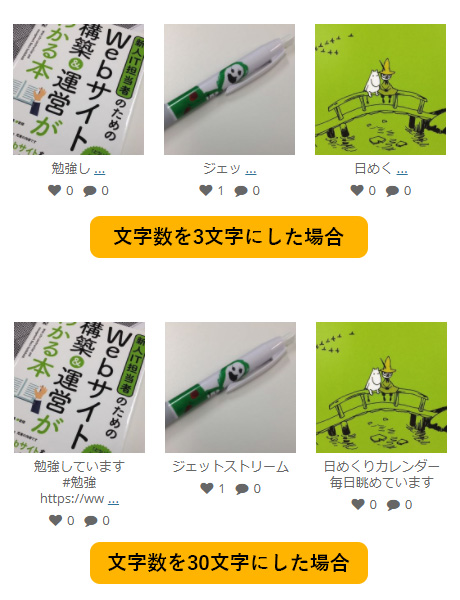
●文字色
キャプションの文字の色を設定します。色はカラーコードとカラーピッカーで設定できます。
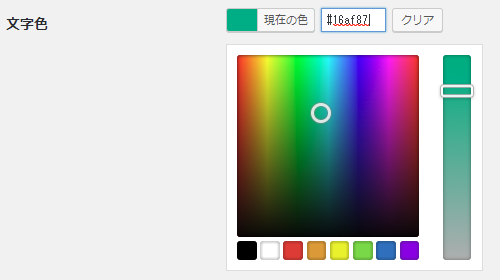
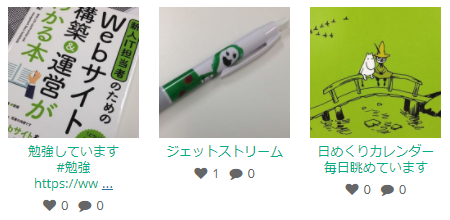
●Text Size
キャプションのテキストサイズを設定します。サイズは10px~40pxまで選ぶことができます。
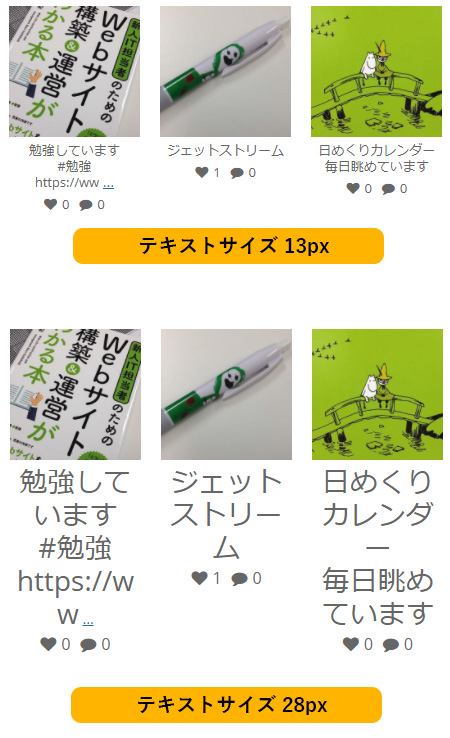
Likes & Comments Icons
●Show Icons
いいねとコメントのアイコンの表示を有効にします。
![]()
- アイコンの表示を有効にする:チェックを入れる
- アイコンの表示を無効にする:チェックを外す
●Icon Color
アイコンの色を設定します。色はカラーコードとカラーピッカーで設定できます。
![]()
![]()
●Icon Size
アイコンのサイズを設定します。サイズは10px~40pxまで選ぶことができます。
![]()
Lightbox Comments
●Show Comments in Lightbox
ライトボックスにコメントを表示させる設定をします。この項目にチェックをつけるとポップアップした際に画像の右側にコメント欄が表示されます。ただし、ポップアップを無効にした場合は表示されないので注意が必要です。
- ライトボックスにコメントを表示させる:チェックをつける
- ライトボックスにコメントを表示させない:チェックを外す

また、コメントのキャッシュを削除することもできます。その際はClear Comment Cacheボタンを押してください。
●Number of Comments
表示させるコメントの最大件数を設定します。
![]()
‘Load More’ Button
Load More(もっと読み込む)のボタン表示を有効にします。
- Load Moreのボタン表示を有効にする:チェックをつける
- Load Moreのボタン表示を無効にする:チェックを外す
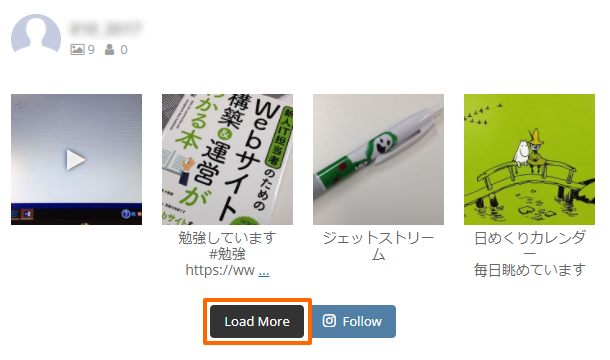
ただし投稿数や最初に表示させる数の設定によっては表示されない場合もありますので注意が必要です。
●Button Background Color
Load More(もっと読み込む)のボタンの色を設定します。色はカラーコードとカラーピッカーで設定できます。
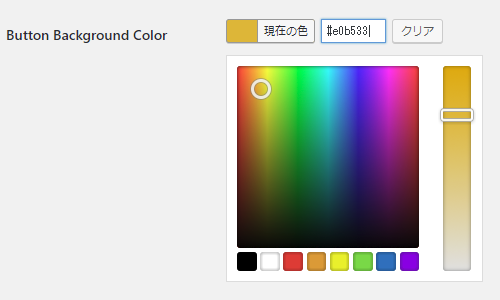
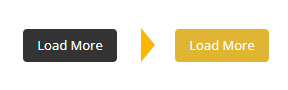
●Button Text Color
Load More(もっと読み込む)のボタンのテキストの色を設定します。色はカラーコードとカラーピッカーで設定できます。
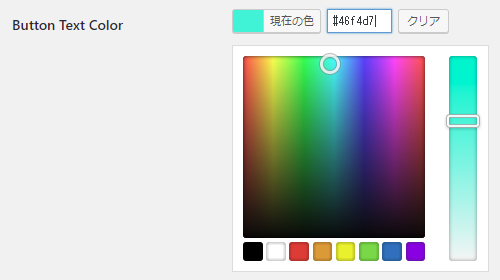
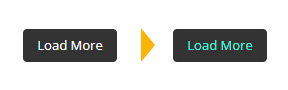
●Button Text
Load More(もっと読み込む)のボタンのテキストを設定します。Load Moreの他にもっと読み込むやもっと表示させるなど、お好みで設定することができます。
‘Follow’ Button
フォローボタンの表示を有効にする設定をします。
- フォローボタン表示を有効にする:チェックをつける
- フォローボタン表示を無効にする:チェックを外す
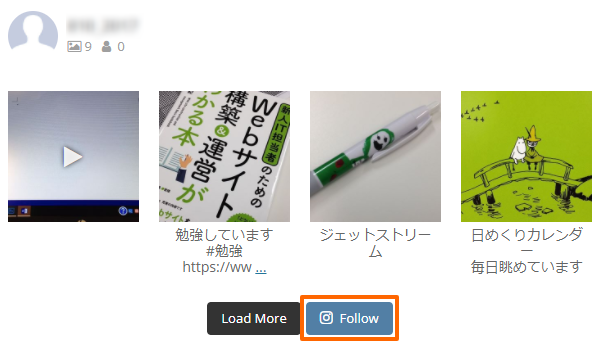
●Button Background Color
Followボタンの色を設定します。色はカラーコードとカラーピッカーで設定できます。
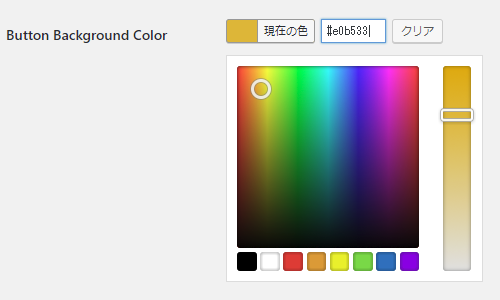
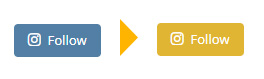
●Button Text Color
Followボタンのテキストの色を設定します。色はカラーコードとカラーピッカーで設定できます。
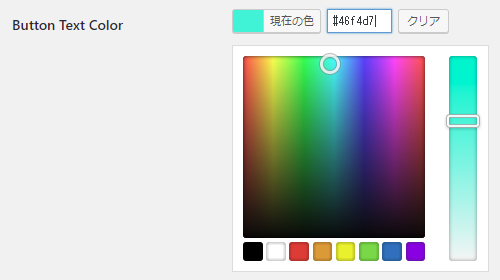
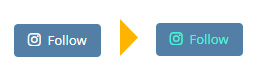
●Button Text
Followボタンのテキストを設定します。Followの他にフォローするなど、お好みで設定することができます。
Post Filtering
設定した単語またはハッシュタグを含む写真を非表示にすることができます。複数ある場合はカンマ(,)で区切って設定します。
キャプションに設定した単語またはハッシュタグが含まれている写真のみを表示することができます。複数ある場合はカンマ(,)で区切って設定します。
ただし、ここでの設定は基本設定によって内容が変わってくるので注意してください。
例えば基本設定でフィードに表示させる内容をUser IDにした場合、”指定したUser IDの投稿の中で指定したハッシュタグを使っている写真のみ”を表示させることになります。
以前、基本設定のShow Photos Fromで、ハッシュタグで絞り込みをする方法をお伝えしましたが、その方法とは別物なので注意してください。
- 基本設定でハッシュタグの絞り込みをした場合:
指定したハッシュタグを使用している全ユーザーの投稿が表示されます - カスタマイズでハッシュタグの絞り込みをした場合:
基本設定で設定した条件の中で指定したハッシュタグを利用しているユーザーの投稿のみが表示されます
Moderation
モデレーションとは、管理者が投稿されたものを管理することを指します。
●Moderation Type
管理方法を選択します。
- Visual:視覚的にチェックすることができます
- Manual:各投稿からIDを取得して非表示にすることができます
★Visualを選択した場合
ページを開くとModerate feedというボタンが表示されます。
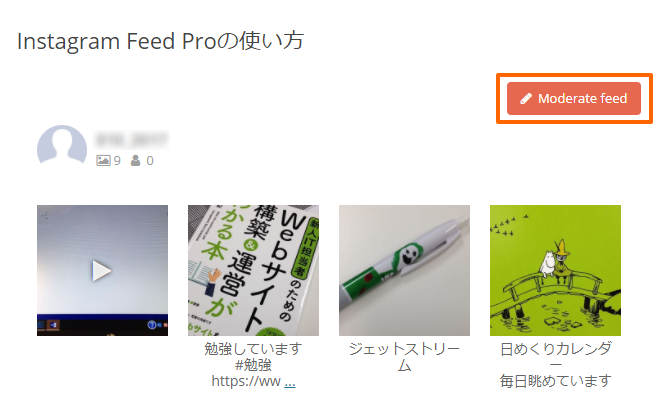
これをクリックすると、編集画面に切り替わります。
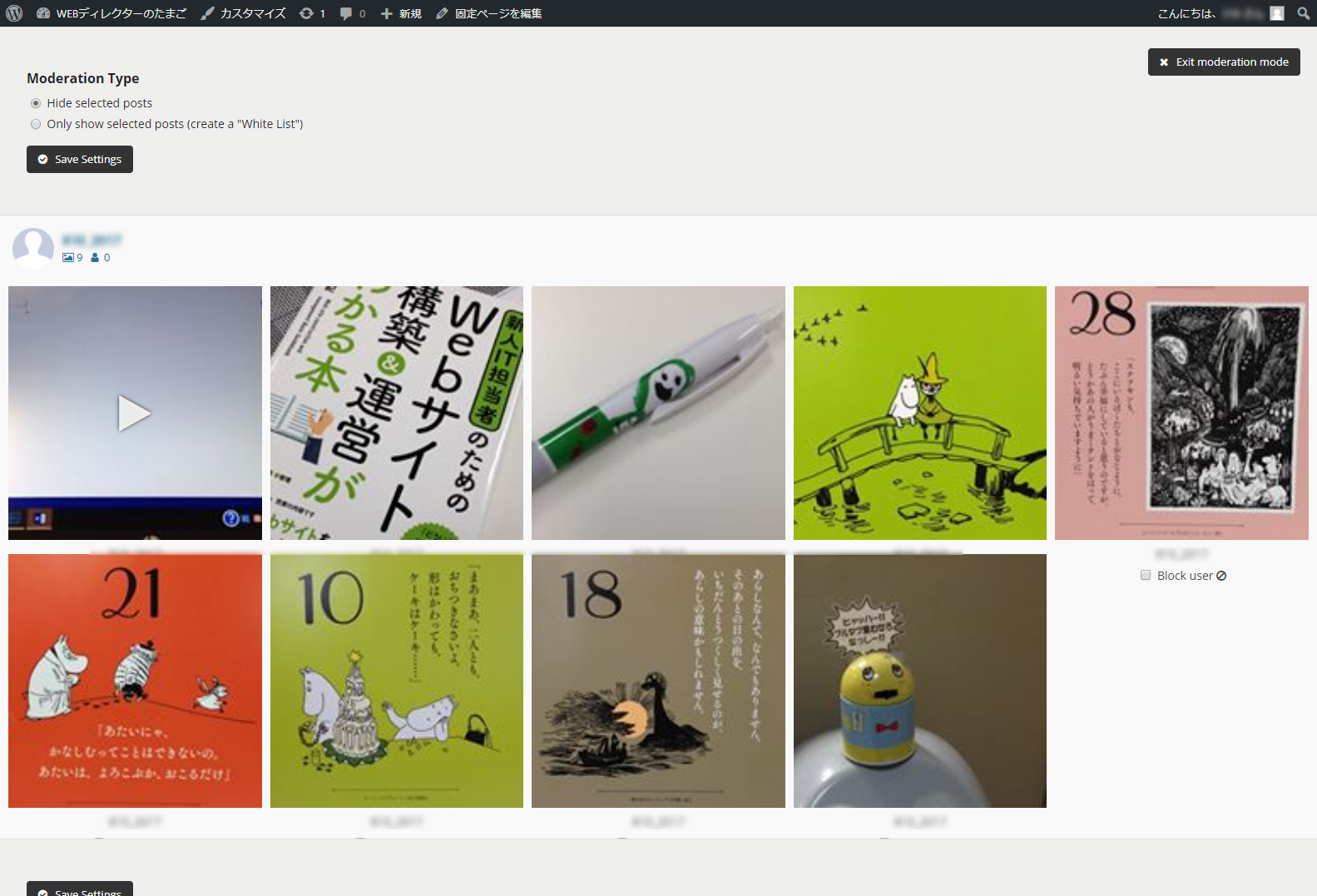
ページ上部に下記のような選択肢が表示されます。
Moderation Type
- Hide selected posts
- Only show selected posts (create a “White List”)
Hide selected postsは、選択した写真を非表示にすることができます。
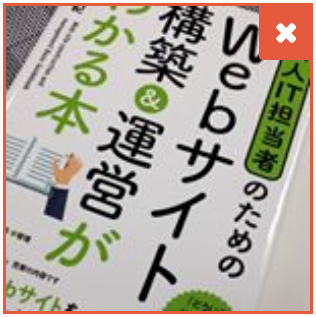
一方でOnly show selected posts (create a “White List”)は、選択した写真のみを表示することができます。
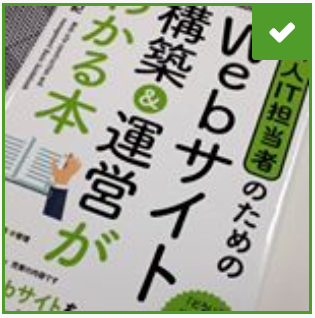
★Manualを選択した場合
管理画面で下記のようなフォームが表示されます。
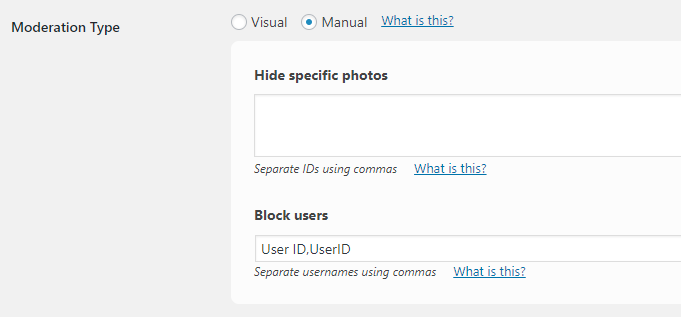
Hide specific photosでは、投稿写真のIDを入力すると、指定した写真を非表示にすることができます。
IDは各投稿の× Hide photo(admin)をクリックすると表示されます。複数ある場合はカンマ(,)で区切ります。
また、Block usersでは、User IDを入力すると指定したIDのユーザーをブロックすることができます。ブロックしたいユーザーが複数いる場合はカンマ(,)で区切ります。
●Only show posts by these users
指定したユーザーの投稿写真のみを表示させます。User IDを入力します。複数いる場合はカンマ(,)で区切ります。
最後に
3回に分けでInstagram Feed Proの使い方を説明しましたが、これでオリジナルのフィードをお手持ちのページに表示させることができます。Instagramを使ったキャンペーンに挑戦してみたい。写真素材を集めるのが大変…。そんな方にぜひ使っていただければと思います。
第1回「【図解付き】Instagram Feed Proの使い方を徹底解説!~基本設定~」
第2回「【図解付き】Instagram Feed Proの使い方を徹底解説!~カスタマイズ(前編)~」
第3回「【図解付き】Instagram Feed Proの使い方を徹底解説!~カスタマイズ(後編)~」
第4回「【図解付き】Instagram Feed Proのハッシュタグが表示されないときの対処法」
▼弊社で実際に制作したハッシュタグキャンペーンページはコチラ
近いよ 米沢・福島・相馬 1泊2県のインスタ旅キャンペーン
Instagram Feed Proに
関するご相談はこちら
Instagram Feed Proの購入はこちら ▶https://smashballoon.com/


