2018年12月11日にInstagramAPIの変更があり、今までのやり方ではハッシュタグフィードが表示されなくなりました。
今まで使っていたけど表示できなくなった方は「第4回「【図解付き】Instagram Feed Proのハッシュタグが表示されないときの対処法」をご覧ください。
このページ内の目次
Instagram feed proって?
Instagram Feed Proとは、
Instagramの投稿写真(動画)を自動取得し、表示する有料のWordPressのプラグインのことです。
「ホームページにInstagramの写真を一覧で表示させたい!」「難しそうだけど簡単に出来る方法はないかな?」そんなお悩みを簡単に解決してくれる便利なツールです。ここでは、そんなInstagram Feed Proの使い方や手順をわかりやすく解説します。
無料のプラグイン「Instagram Feed」との違い
ここで説明するのは「Instagram Feed Pro」と呼ばれる有料のプラグインです。もう一つ「Instagram Feed」と呼ばれる無料のプラグインもあり、有料と無料の違いって何?と思われている方もいらっしゃると思います。
実際何が違うのかと言うと表示する写真の条件が違います。(どういうことだろう?)
具体的には、無料のプラグインで表示できる写真は、特定のユーザーの投稿した写真のみになります。例えば、私が@kawashima310というユーザーアカウントを持っていたとしたら、表示できるのは@kawashima310が投稿した写真のみということになります。
では、有料のInstagram Feed Proを使うと何ができるかと言うと、ユーザー以外にも「ハッシュタグ」「位置情報」「いいね」など様々な条件に当てはまった写真を表示させることが出来ます。
現在は「ユーザー」「ハッシュタグ」「ユーザーとハッシュタグのミックス」の3つのみ選択可能です。
ハッシュタグキャンペーンなど多くのユーザーを巻き込むものは、有料のプラグインを使わないと実現が難しいということになります。
▼弊社で実際に制作したハッシュタグキャンペーンページはコチラ
近いよ 米沢・福島・相馬 1泊2県のインスタ旅キャンペーン
事前に準備するもの
- Instagramのアカウント
アカウントを作成したら写真を複数枚投稿しておくと後々の作業が楽になります - Instagram Feed Proのプラグイン
圧縮ファイルを解凍する必要はありません
(購入はこちら▶ https://smashballoon.com/instagram-feed/) - ランセンスキー
Instagram feed proを購入後、メールで送られてきます - 表示させるページ(WordPress)
プラグインの新規追加
はじめに、WordPressにプラグインの追加をします。
①WordPressにログインした後、サイドメニューの「プラグイン」の中の「新規追加」を選択します
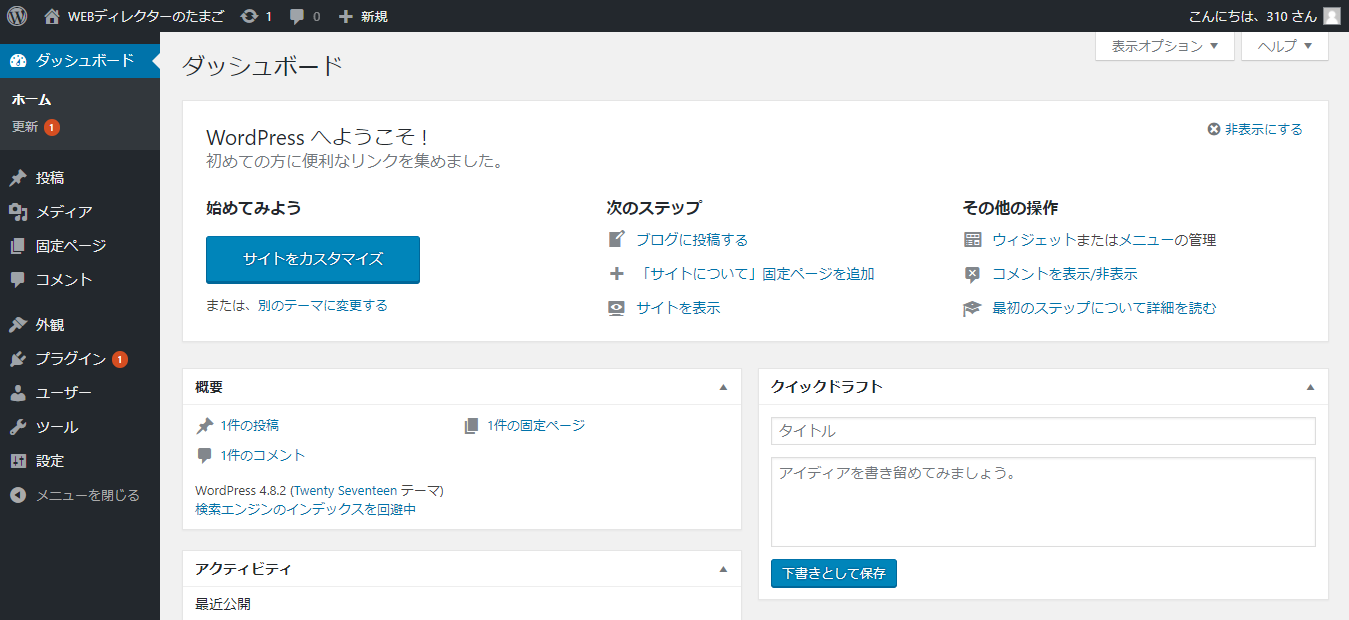
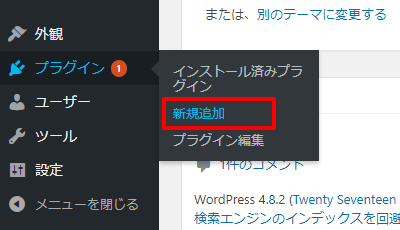
②プラグインを追加ページが表示されたら、上部の「プラグインのアップロード」を選択します
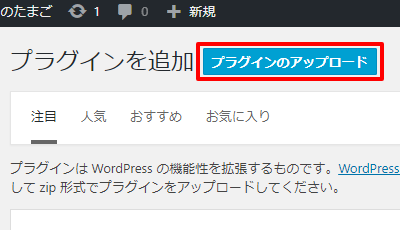
③プラグインのアップロード画面が表示されたら「ファイルを選択」からInstagram Feed Proのzipファイルを選択し「今すぐインストール」を選択します
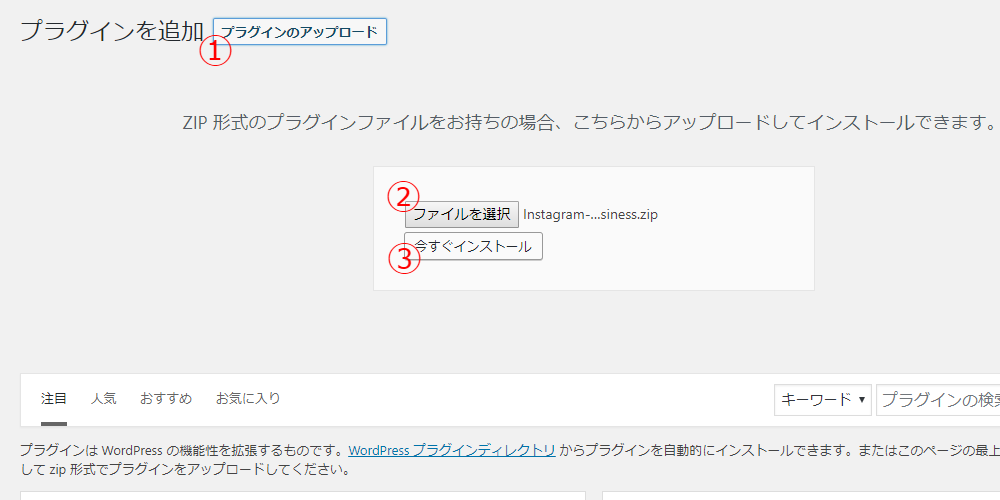
④アップロードしたファイルInstagram-Feed-Pro … zipからプラグインをインストールしていますという画面が表示されたら「プラグインを有効化」を選択します
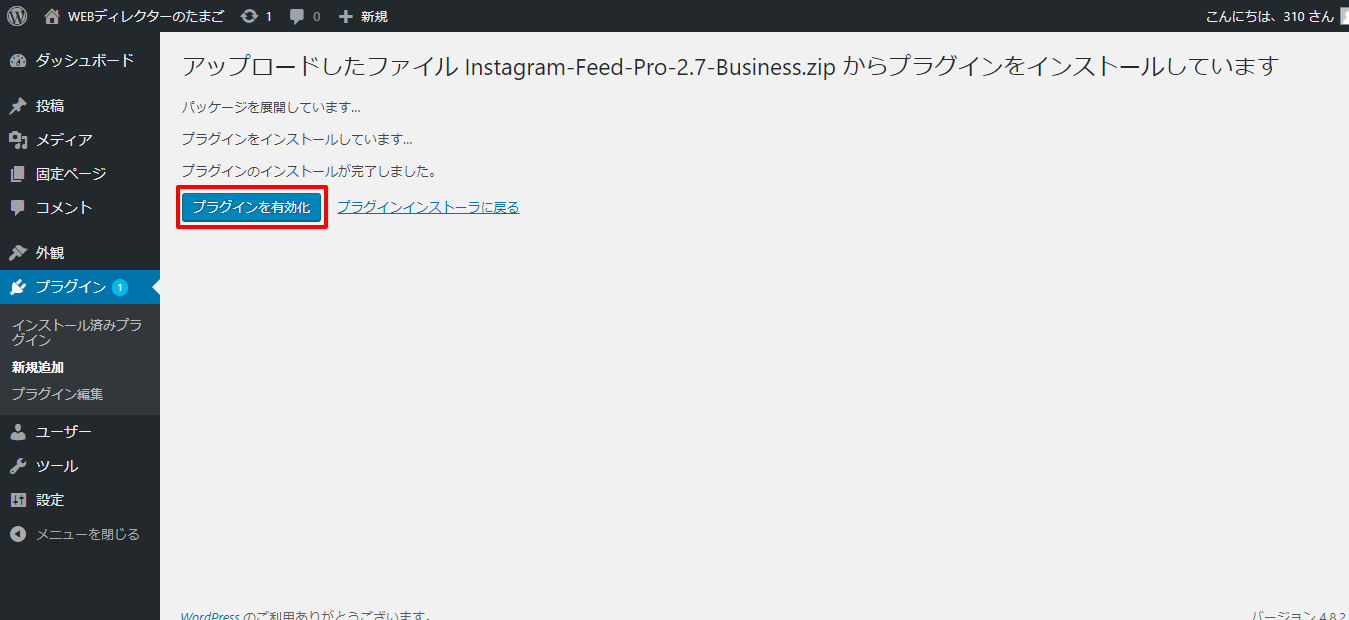
⑤プラグインを有効化するとInstagram Feed Proのスタート画面が表示されます。以上で新規追加は完了です
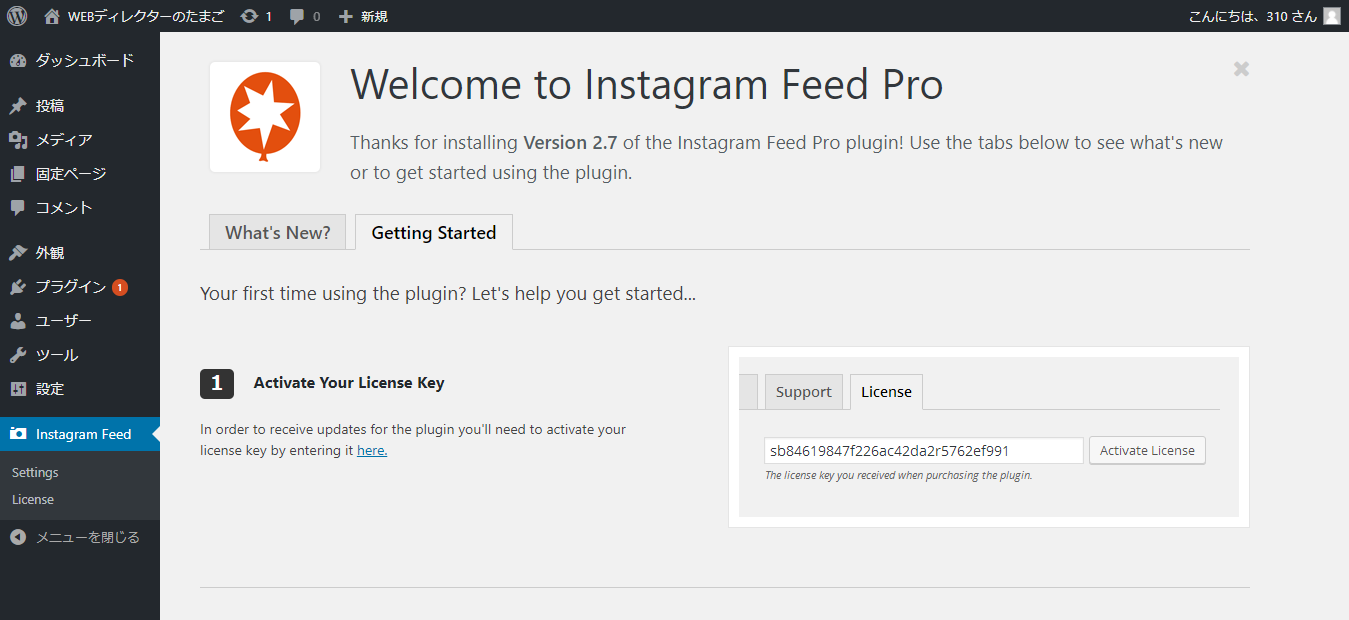
ライセンスキーの認証
プラグインの追加が完了したら、ライセンスキーの認証をします。
Instagram feed proを購入するとメールでライセンスキーが送られてくるのでコピーしておきます。
①はじめに、サイドメニューの「Instagram Feed」の中の「Settings」を選択します
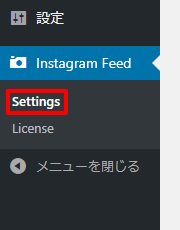
②上部タブの「License」を選択し、ライセンス認証画面を開きます
③先ほどコピーしたライセンスキーを「Enter your license key」の空欄に張り付け、変更を保存します
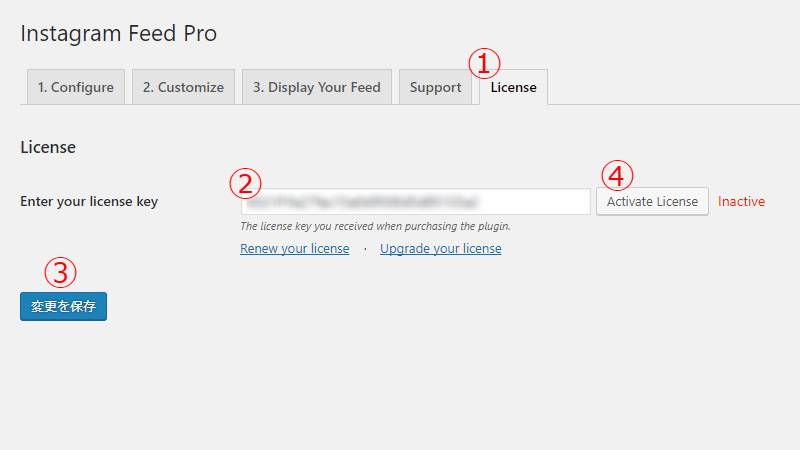
④最後に「Activate License」を選択すると認証が完了します
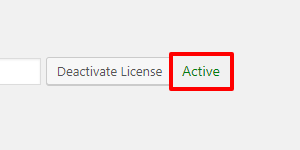
Access Tokenの認証方法
Access Tokenを利用し、ユーザーの認証を行います。
InstagramAPIの変更により認証方法が変わりました。
詳しくは「【図解付き】Instagram Feed Proのハッシュタグが表示されないときの対処法」をご覧ください。
①上部タブの「1.Configure」を選択し、設定画面を開きます
②「Log in and get my Access Token and User ID」と書かれた青いボタンを選択します

事前にInstagramのアカウントにログインしている場合は自動でAccess TokenとUser IDが入力されます。
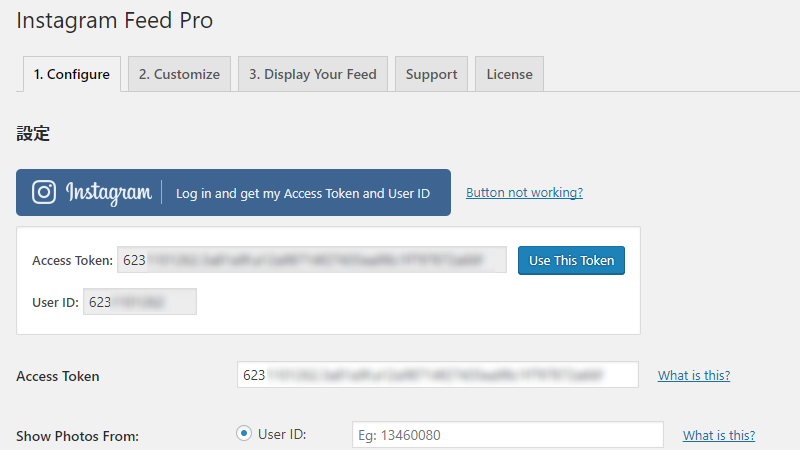
ログインしていない場合はログイン画面が表示されるのでユーザーネームとパスワードを入力してログインしてください。ログイン後、自動でAccess TokenとUser IDが入力されます。
③Access TokenとUser IDが入力されたことを確認したら「User This Token」ボタンを選択します。選択し認証されると「Saved」に切り替わります。
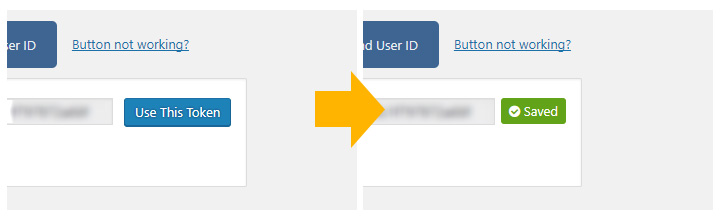
フィードに表示させる内容を設定する
Instagram feed proでは、様々なカテゴリでフィードを表示させることができます。
詳細
- User ID:指定したIDの投稿を表示
- Hashtag:指定したハッシュタグを使用している投稿を表示 ←変更あり
Liked:いいねした写真を表示Location ID:指定した位置情報の投稿を表示Coordinates:指定した座標(緯度/経度/距離)の投稿を表示- Mixed:ユーザーとハッシュタグのミックス ←新しく追加
(以前)
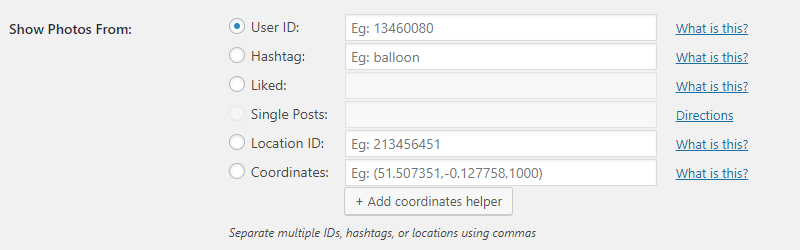
(最新)
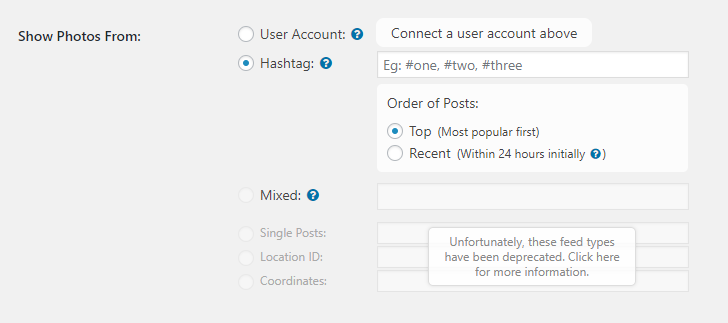
①User ID
指定したID(ユーザー)の投稿を表示させることができます。IDはInstagram Feed Proの公式サイトでユーザー名を検索すると取得することができます。
User IDの取得はこちら▶ https://smashballoon.com/instagram-feed/find-instagram-user-id/
![]()
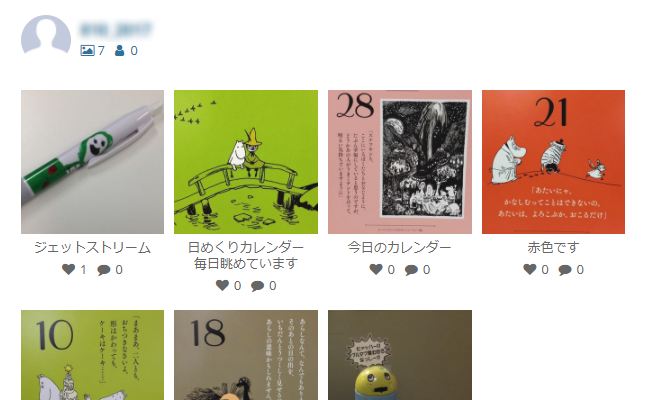
②Hashtag
指定したハッシュタグを使用している投稿を表示させることができます。例えば「#猫」と指定した場合、投稿時に「#猫」を使用している投稿が一覧で表示されます。
また、複数のハッシュタグを指定する場合はカンマ(,)で区切ります。例えば「#猫,#犬」です。そうすると「#猫」と「#犬」のどちらか片方または両方使用している投稿が表示されます。ハッシュタグキャンペーンなどをする際に役立ちます。
ハッシュタグでの絞り込みは「人気順」と「新着順」を選べるようになりました(2019年2月現在)
![]()
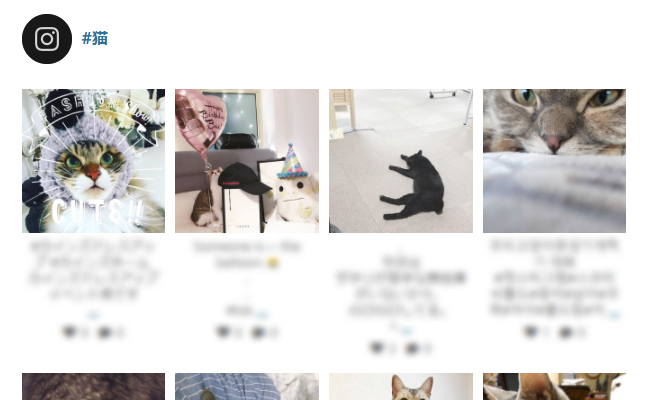
③Liked
Access Tokenで連携しているユーザーがいいねをした投稿が表示されます。
現在はいいねでの絞り込みは出来なくなりました。(2019年2月現在)
![]()
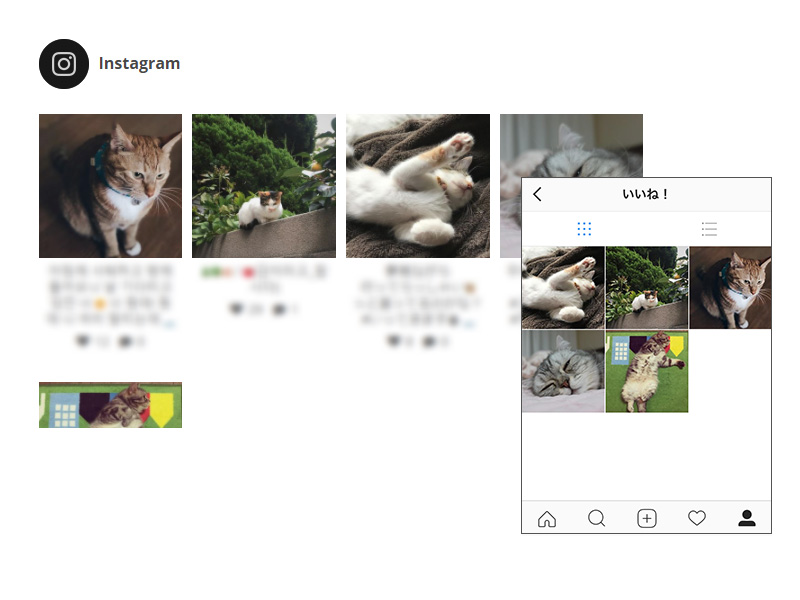
④Location ID
指定した位置情報の投稿を表示させることができます。例えば、山形県米沢市のIDを指定すると、山形県米沢市の位置情報を使用している投稿が表示されます
現在は位置情報での絞り込みは出来なくなりました。(2019年2月現在)
![]()
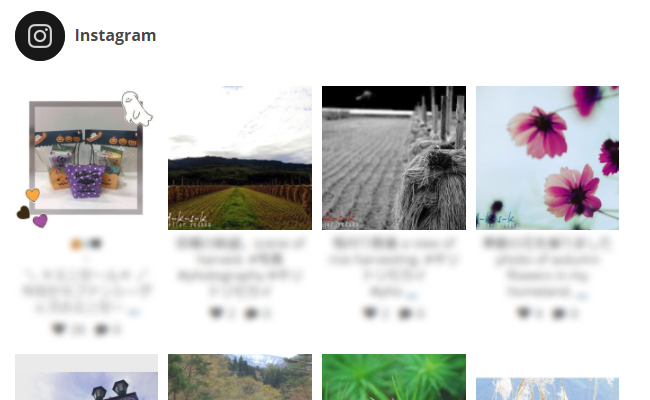
■Location IDの取得方法■
(1)Instagramのロケーション検索ページを開きます
ロケーション検索ページはこちら▶ https://www.instagram.com/explore/locations/
(2)表示させたい位置を検索します 例)山形県米沢市
(3)表示された検索候補の中から1つ選択します。この時、位置マークがついているものを選びます
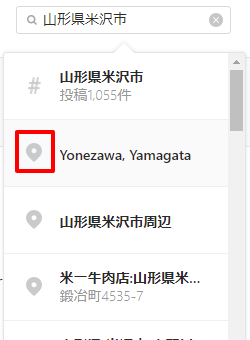
(4)サイトURLの中にIDがあるのでこれをコピペします。これで位置情報が一致する投稿が表示されるようになります
⑤Coordinates
指定した座標(緯度/経度/距離)の投稿を表示させることができます。現在は座標での絞り込みは出来なくなりました。(2019年2月現在)
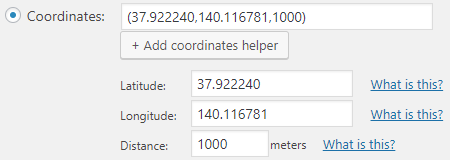
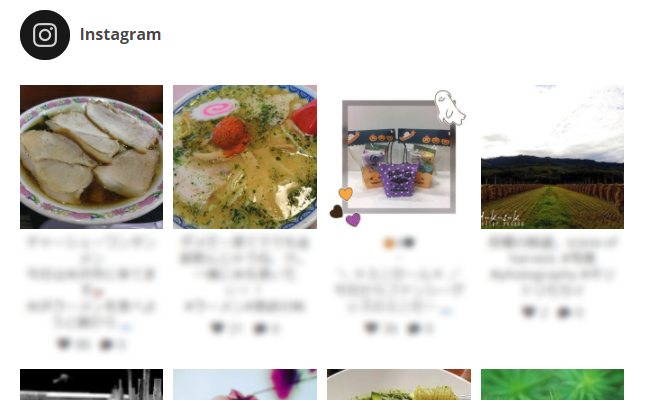
座標検索はこちら▶ https://www.latlong.net/
その他の設定
必要であれば各項目にチェックします。
- Preserve settings when plugin is removed:プラグインを削除したときの設定を保持する
- Are you using an Ajax powered theme?:Ajaxを使用して動作するテーマを使用している
- Check for new posts every:更新頻度の設定
初めて設定するときは1Minutesをオススメします。フィードを設置した際に投稿をすぐに読み込ませるためです

最後に「変更を保存」を選択し、設定は完了です。
ページにフィードを表示させる
事前に用意していたページにフィードを表示させます
①事前に用意していたページに「[instagram-feed]」と入力し、更新します
※このショートコードはページ下部の「Display your feed」でコピーすることができます

②ページを表示させます。フィードが表示されたことを確認します。
Instagramに写真が投稿されていないとフィードが表示されないので、その際は複数枚写真を投稿して再度更新してください
③フィードが表示されたら設置は完了です
★次回はカスタマイズに関して解説します
第1回「【図解付き】Instagram Feed Proの使い方を徹底解説!~基本設定~」
第2回「【図解付き】Instagram Feed Proの使い方を徹底解説!~カスタマイズ(前編)~」
第3回「【図解付き】Instagram Feed Proの使い方を徹底解説!~カスタマイズ(後編)~」
第4回「【図解付き】Instagram Feed Proのハッシュタグが表示されないときの対処法」
▼弊社で実際に制作したハッシュタグキャンペーンページはコチラ
近いよ 米沢・福島・相馬 1泊2県のインスタ旅キャンペーン
Instagram Feed Proに関する
ご相談はこちら


