前回の「windows10標準インストールされている「フォト」を使って画像補正してみませんか? [ 1 ] 」では、windows10に標準インストールされているMicrosoft社のアプリ「フォト」の説明とトリミングの方法についてお伝えしました。
標準でインストールされているとはいえ、写真や画像などをブログやSNSに掲載するために補正するくらいは可能です。難しい操作もほぼ必要ないので、画像編集とはどのようなものかの入門としては良いのではないでしょうか。
今回は、「フォト」を使った写真や画像の色補正についてお伝えしていきます。
「フォト」を使った画像補正とは?
画像補正とは、一般的には写真や画像の明るさや鮮やかさの度合い、鮮明さ(シャープさやぼかし具合)の度合い、色味の調整をすることを言います。
有名なフォトレタッチソフトなどではレベル補正やトーンカーブなどを使った色補正が主流ですが、「フォト」ではもっと簡単な方法で行えます。
色味や明るさなどを調整バーを左右に移動することで、写真を見ながら簡単に色補正をしていくことが出来ます。
[ 1 ] 色補正したい画像を開き、編集画面の「調整」を選ぶ
「フォト」を起動して、色補正をしたい画像を開きます。
「フォト」ウィンドウの右上に「編集と作成」という項目が表示されますので、そこをクリックしてプルダウンメニューを開き、「編集」をクリックします。
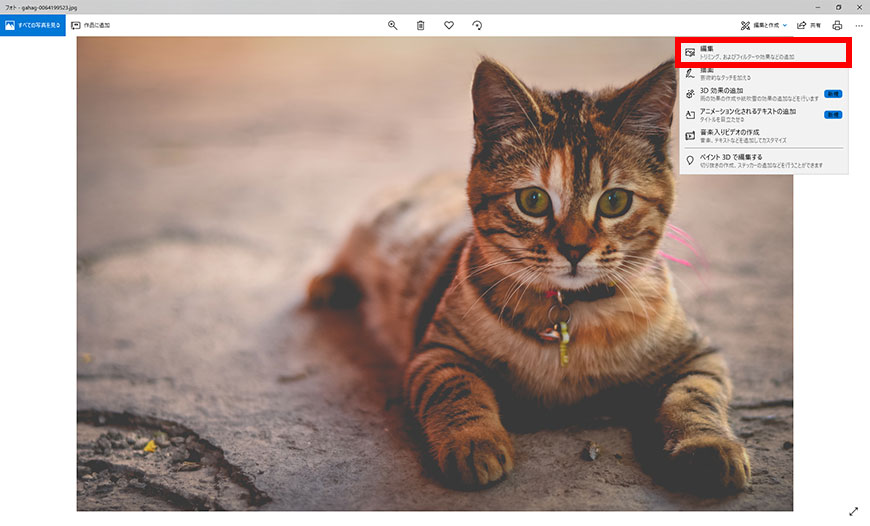
[ 2 ] 色補正したい画像を開き、編集画面の「調整」を選ぶ
「トリミングと回転」の編集画面が開きます。
このウィンドウの3つの上部メニューから「調整」をクリックし、色補正用の編集画面を開きます。
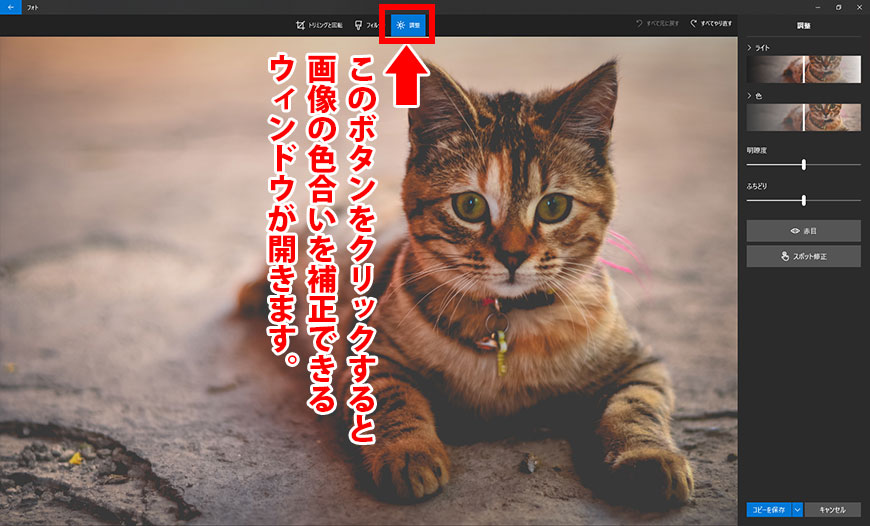
色補正用のツールは右サイドナビに表示されます。
[ 3 ] 右サイドナビの各調整バーを左右に移動して、色補正を行う
「調整」ウィンドウの右サイドナビの各調整バーを左右に移動することで、表示されている写真が変化します。その様子を見ながらお好みの色補正を行います。
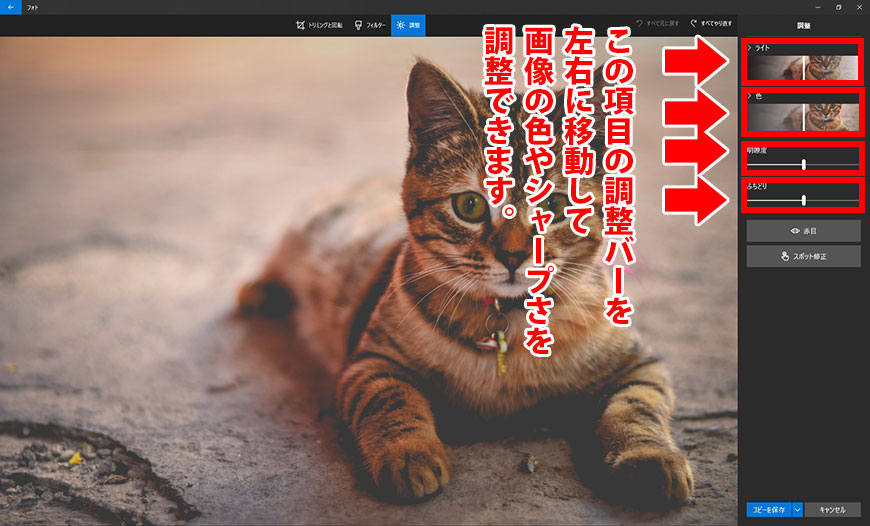
- ライト
写真・画像の明るさを調整します。
「ライト」をクリックすることで、更にプルダウンメニューを開き細かな色補正が可能になっています。 - 色
写真・画像の鮮やかさを調整。左にいくほどグレーに近くになります。
「色」をクリックすることで、更にプルダウンメニューを開き細かな色補正が可能になっています。 - 明瞭度
写真・画像を少しぼけた表現にしたり、逆にシャープにしたりします。 - ふちどり
写真・画像の周囲に薄めの白や黒のぼかしを入れます。
「ライト」「色」は更に詳細を調整できる
「ライト」と「色」の項目は、その文字をクリックすると更に細かな調整ができるメニューが表示されます。
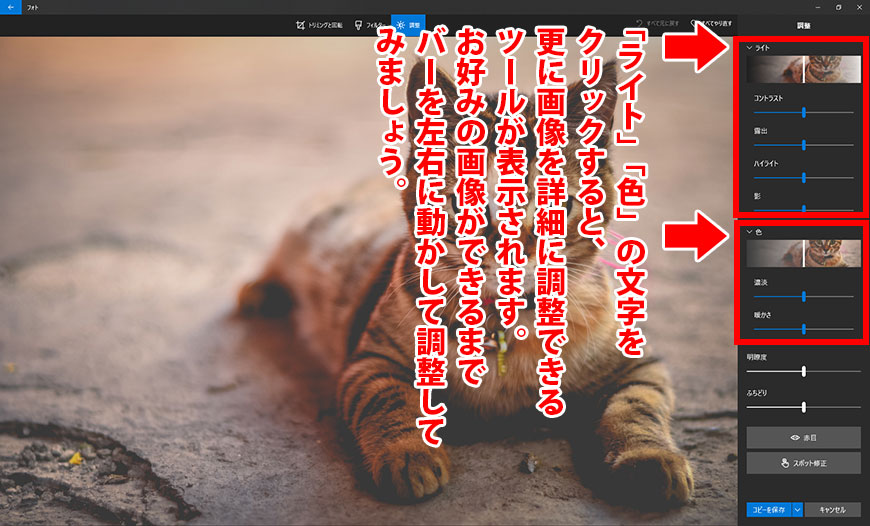
「ライト」で調整できる項目
- コントラスト
写真の明暗の差をはっきりさせたり、明暗差を少なくしたりします。 - 露出
画像全体の明るさの調整ができます。 - ハイライト
画像の明るい部分を強くしたり弱くしたり調整ができます。 - 影
ハイライトとは逆に、画像の暗い部分・影の部分を強くしたり調整ができます。
「色」で調整できる項目
- 濃淡
バーを左に寄せると全体的に緑色っぽい画像となり、右に寄せるとマゼンタ色っぽい画像になります。 - 暖かさ
バーを左に寄せると全体的に青色系の画像になり、右に寄せると赤色系になります。
大まかに設定するもよし、細かく調整するもよし。
操作も簡単ですので、気に入るまでいろいろと調整してみましょう。
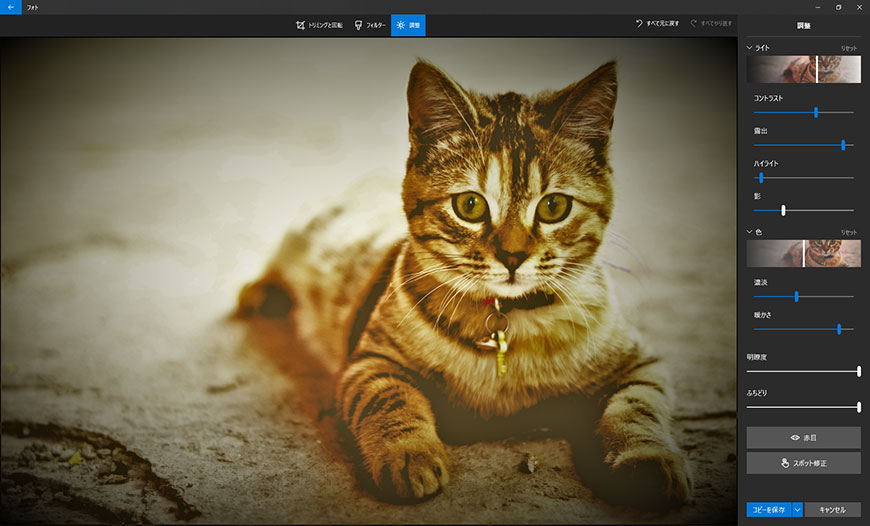
[ 3 ] 変更を保存する
色補正が終わったら、ウィンドウ右下に表示される「コピーを保存」をクリックして保存します。
「コピーを保存」では「名前を付けて保存」の状態となりますので、新たに画像を保存するための場所の選択ウィンドウが開きますので、保存先を指定します。保存する画像名もここで入力することができます。
「フォト」のフィルター機能も使ってみよう
「フォト」の編集画面の上部には、「トリミングと回転」や「調整」以外に「フィルター」というボタンがあります。
「フィルター」では用意してある15種類(2019年4月現在)から好みのものを選び「フィルターの強度」でフィルターの適応度を調整することが可能です。
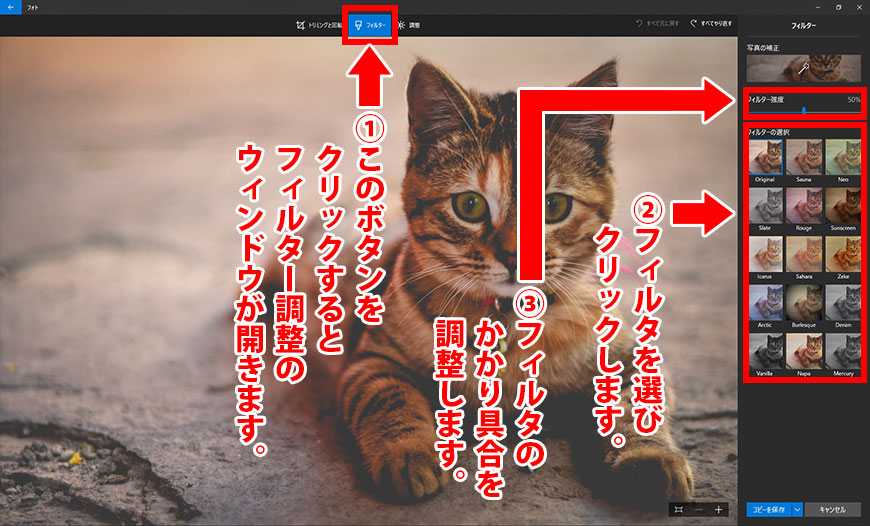
簡単に古い写真風にしてみたり、明るさを増してみたり、彩度を調整したりできますので簡単に色補正したい場合はこちらも試してみることをオススメします。
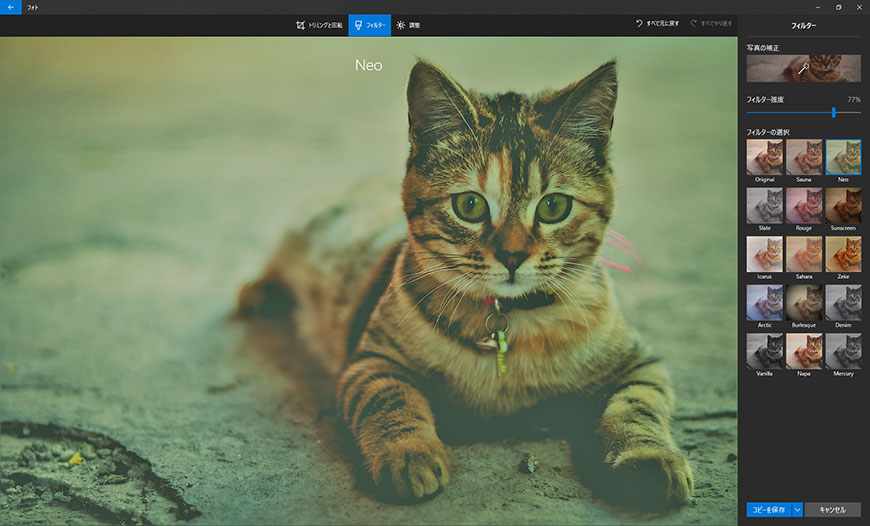
好みのフィルターで補正が終わったら、ウィンドウ右下に表示される「コピーを保存」または「保存」ボタンを出し、クリックして保存します。
おわりに
windows10標準インストールの「フォト」を使ったトリミングと色補正について、2回にわけてご紹介しました。
今回、自分でも触ってみてましたが、ブログにアップしたい画像を手軽に色補正したりトリミングしたいときは気軽に立ち上げられるので結構良いかも?というのが感想です。
解像度の変更(ファイルサイズの変更)が出来ないのがちょっと不満ではありますが、お手軽に色補正したりできるのは良いなあと思います。
「フォト」のトリミングと色補正に今回は集中しましたが、写真に手書きで書き込めるモードもあったり、様々なエフェクトを追加できるモードもあったりなので、標準インストールのものとはいえなかなか侮れません。
windows10をお使いの方で、ブログやSNSなどにアップする写真や画像を手軽に補正したいときなどには良いのではないでしょうか。


