皆さん、ご自分のブログやSNSなどでアップする写真で、明るくしたかったり鮮やかにしたかったり、ちょっとした工夫をしたかった場合、どうされていますか?
有名なところではAdobe Photoshop。
プロのデザイナー御用達でもあり、画像に関しては本当に色々できすぎる魔法のツール。
これがあればたいていの画像は補正できますし、絵も描けますし、印刷用のデータだって作れます。
他のフォトレタッチソフトやペイント系ソフトですらAdobe photoshop形式で保存できるくらい有名どころ。
しかしこのソフト、毎月費用が発生します。。。
普段あまり画像の色補正なんてしないなあ、という方には料金的にも敷居が高く感じます。
では無料の画像補正ソフトはどうだろう、webサービスはないかな?と探すといろいろ出てきます。
しかし様々ありすぎて、さてどれを使ったらいいだろうと悩んだりもします。
そこで、本当に簡単な色補正やトリミングだけをするのであればオススメなのがwindows10のPCに標準インストールされているMicrosoft社のアプリ、「フォト」。
windows10標準で入っている「フォト」ってなに?
windows10をお使いの方で、写真や画像などを開こうとダブルクリックした際、自動的に写真を開いてくれるソフトがあります。
他に画像を開いたり編集したりするソフトをPCに入れていなかった場合、自動的に開かれた画像ウィンドウの左上を見ると「フォト」と表示されていることが多いと思います。
「フォト」は、画像を見たり簡単編集したりするためのソフトで、windows10がインストールされたPCに標準で入っています。
「フォト」ってどこから開くの?
タスクバーの左にある「スタート」ボタンをクリックし、開いたメニューのソフト一覧から「フォト」を探してクリックすると開きます。
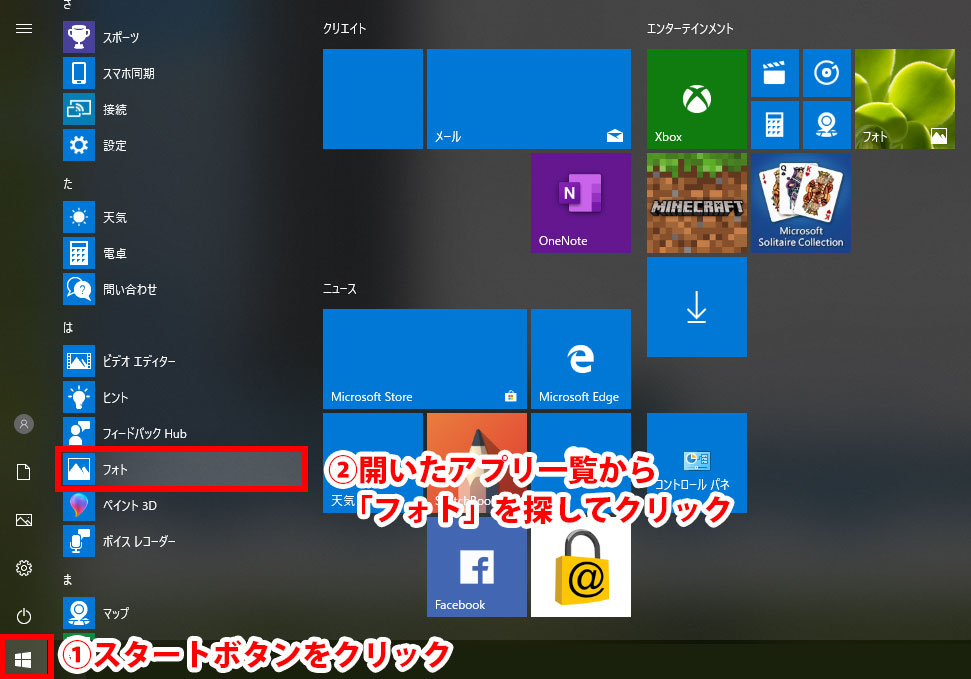
または、他に画像ソフトがない状態だったりコントロールパネルの「既定のソフト」でフォトビューアーの設定を初期のままにしている場合は、画像や写真データをダブルクリックすることで、「フォト」がファイルを開いてくれます。
写真や画像を右クリックし、表示されたメニューの中の「プログラムから開く」を選択し、その中の「フォト」をクリックして起動しても良いでしょう。
「フォト」を使った画像のトリミングや画像全体の回転
「トリミング」とは、その画像から不要な部分を取り除くことを言います。
写真を撮ってみたけど、映したかったもの以外が多く入っていた時はありませんか?
家族や知人だけを撮ったつもりだったのに、周囲の景色のほうが割合が多くて家族や知人が目立たなかった時など、自分の思った通りの写真に仕上げたいと考えたりはしませんか?
実は「フォト」にはそのご要望を叶える機能があります。
[ 1 ] トリミングをしたい画像を開き、右上メニューの「編集と作成」をクリック
「フォト」を起動して、トリミングをしたい画像をまず開きます。
「フォト」ウィンドウの右上に「編集と作成」という項目が表示されますので、そこをクリックしてプルダウンメニューを開きます。
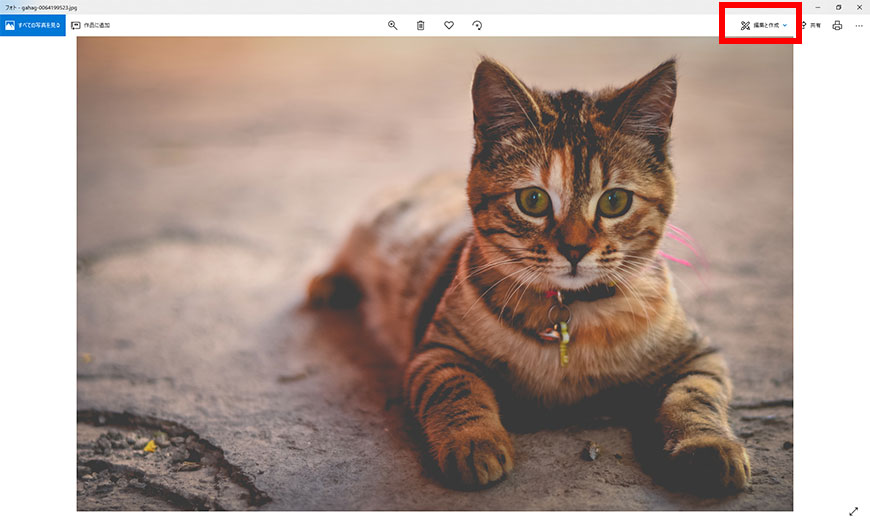
[ 2 ] プルダウンメニューから「編集」をクリック
開いたプルダウンメニューの中から「編集」を選びクリックします。
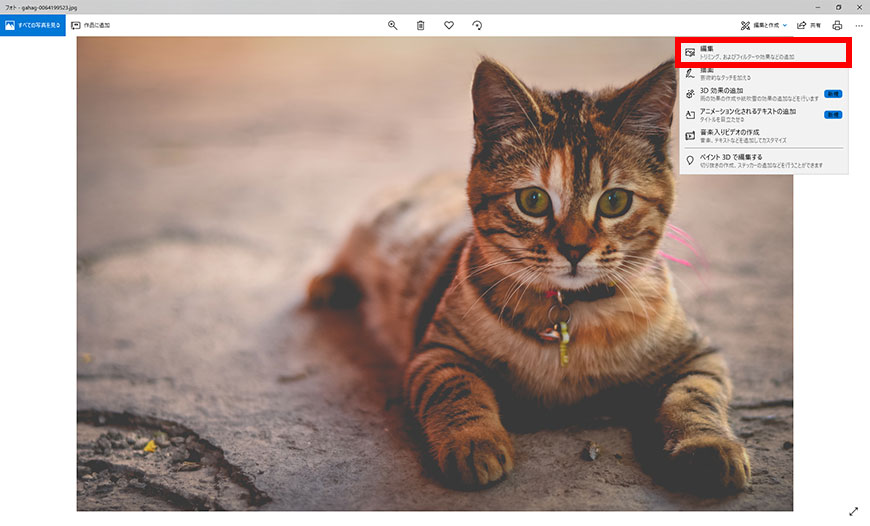
[ 3 ] 「トリミングと回転」が開かれたのを確認
最初に開かれる編集画面は「トリミングと回転」です。
このウィンドウでは、画像のトリミングと縦横比の変更、回転や反転を行うことができます。
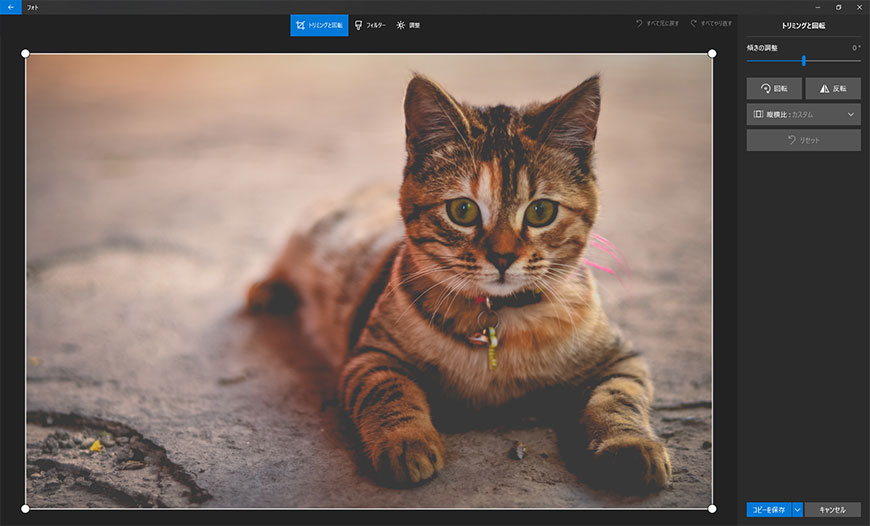
[ 4 ] 画像をトリミングする
ウィンドウ内部に表示された写真の四隅に表示される白い点があります。ここをドラッグすることで切り抜きたい範囲を設定することができます。
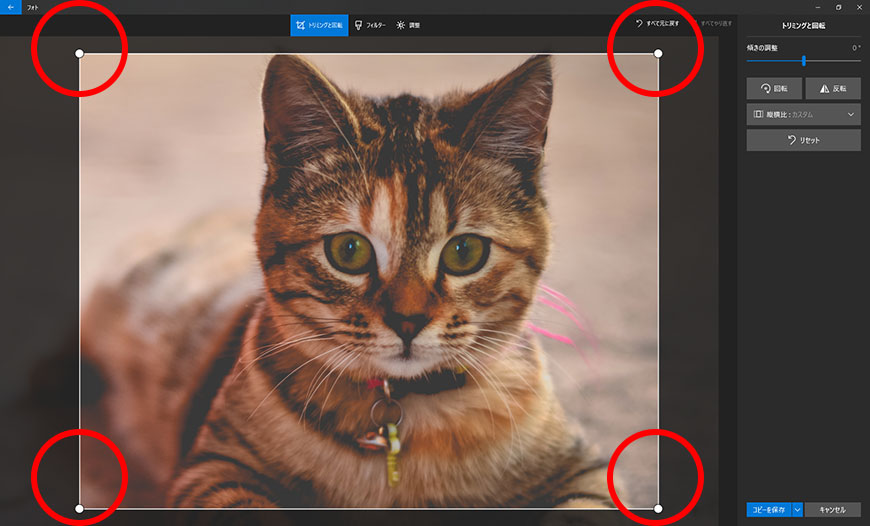
[ 5 ] 画像を回転させる
縦で写真を撮っていたはずなのに、横表示の画像になっていた、などというときはこのウィンドウの右サイドナビにある「回転」ボタンをクリックすることで90度ずつ角度を回転して修正することが出来ます。
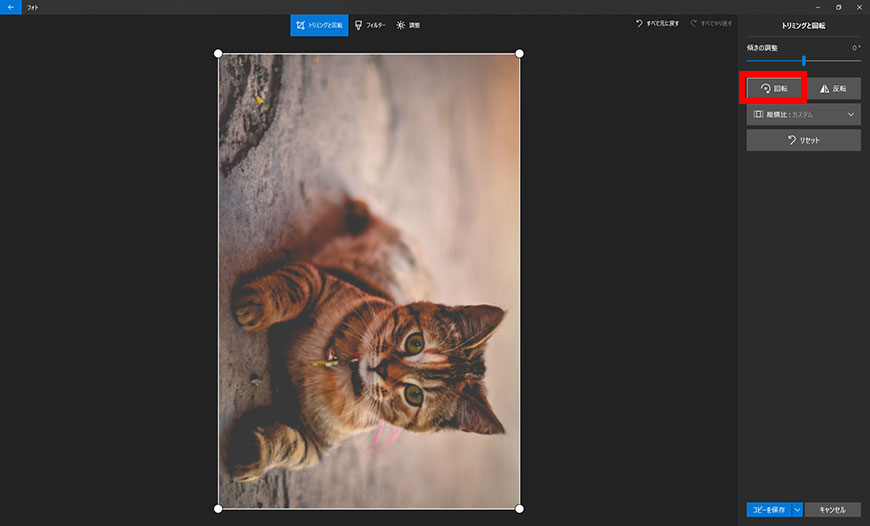
微妙に傾いた写真を補正したい場合は「傾きの調整」で
縦横が大きく回転している場合は上記の方法をとると良いのですが、微妙に傾いている時はどうしたらよいでしょう。
この場合もある程度の傾きまでは「フォト」で調整が可能です。
右サイドナビの「傾きの調整」バーを左右に移動することで、45度から-45度までの傾き範囲を微調整することが出来ます。
この場合の注意としては、傾いたため四角に収まりきらない部分は自動的にカットされるため、画像が少し大きく表示されてしまうことでしょうか。
どうなるかは一度試してその様子を見てみてください。
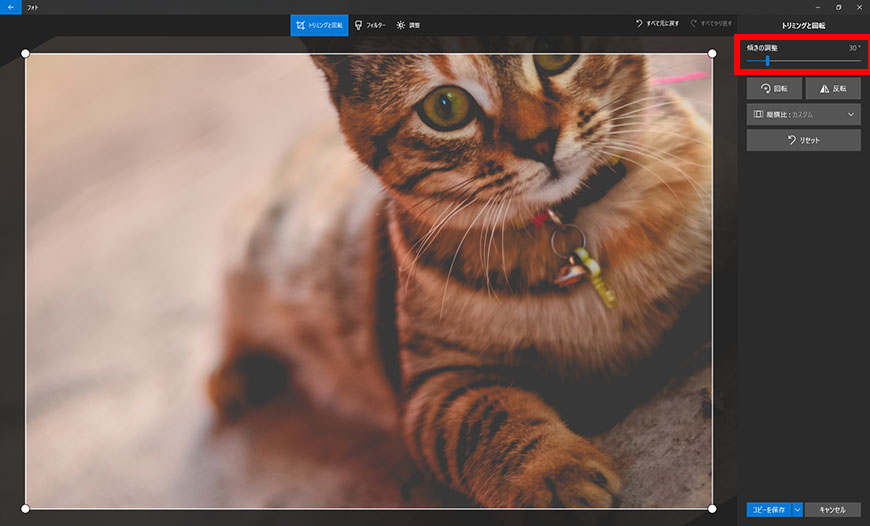
[ 6 ] 画像の縦横の比率を変更する
画像を正方形にしたい、ディスプレイなどの比率に合わせたい、など縦横の比率を変えたいと時は、右サイドナビの「縦横比」をクリックしてプルダウンメニューを開き修正したい比率を選択します。
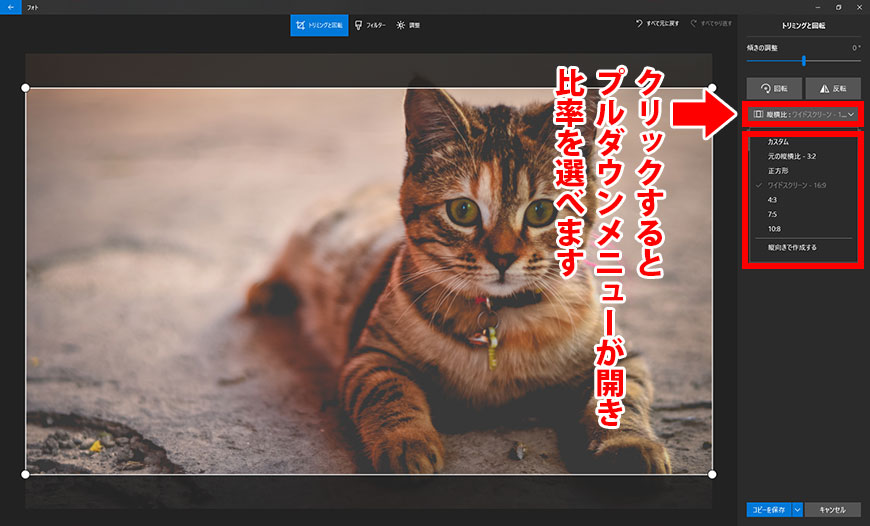
[ 7 ] 変更をリセットしたい
いろいろやってみたけれど、もう一度最初の状態に戻したい、というときは「リセット」ボタンをクリックしますと、保存前までに行ったトリミングや回転はリセットすることができます。
あるいは編集を始めてからの全ての変更をリセットしたい場合は、開いたウィンドウの右上にある「すべて元に戻す」をクリックします。
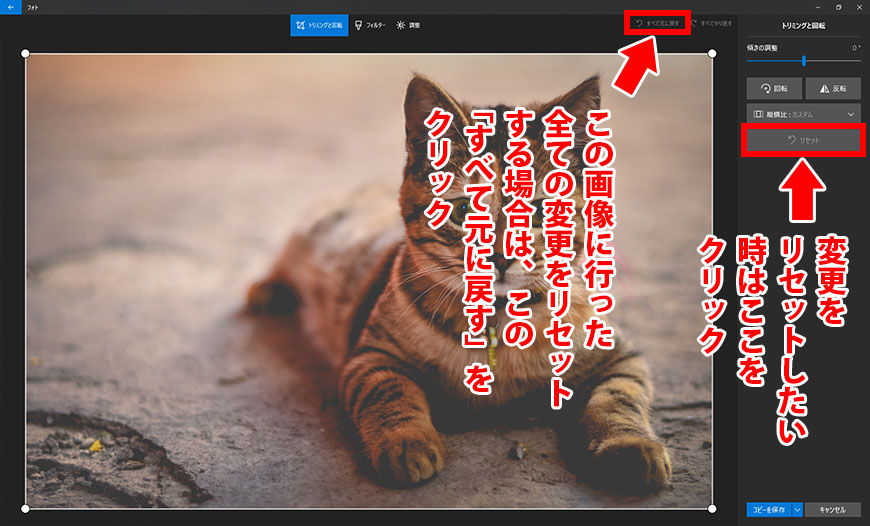
[ 8 ] 変更を保存する
心行くまでここで切り抜きたい範囲を設定し、決まったらウィンドウ右下に表示される「コピーを保存」をクリックして保存します。
「コピーを保存」は「名前を付けて保存」の状態となりますので、新たに画像を保存するための場所の選択ウィンドウが開きますので、保存先を指定します。保存する画像名もここで入力することができます。
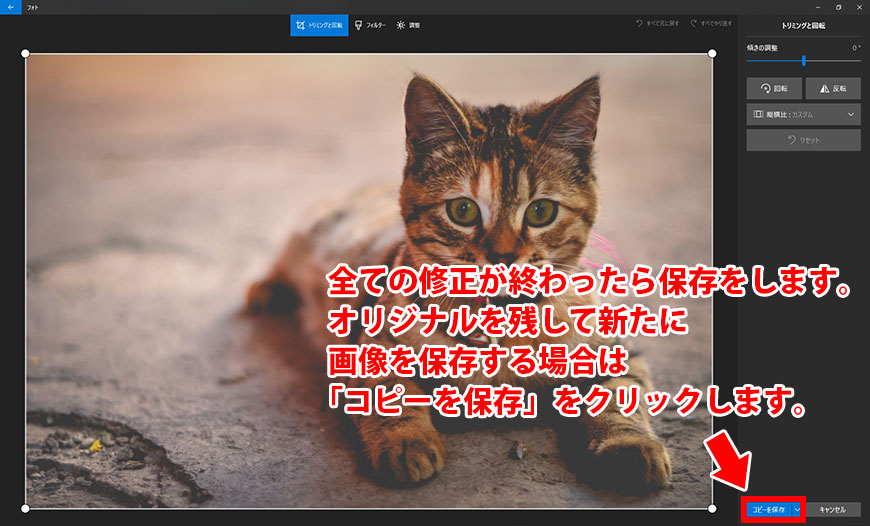
オリジナル画像に上書きしたい場合
オリジナル画像、または開いた画像に変更を上書き保存したい場合は、右下の「コピーを保存」ボタンの横にある「∨」ボタンをクリックしますと、新たに「保存」ボタンが「コピーを保存」の上に表示されますので、そこをクリックして保存してください。
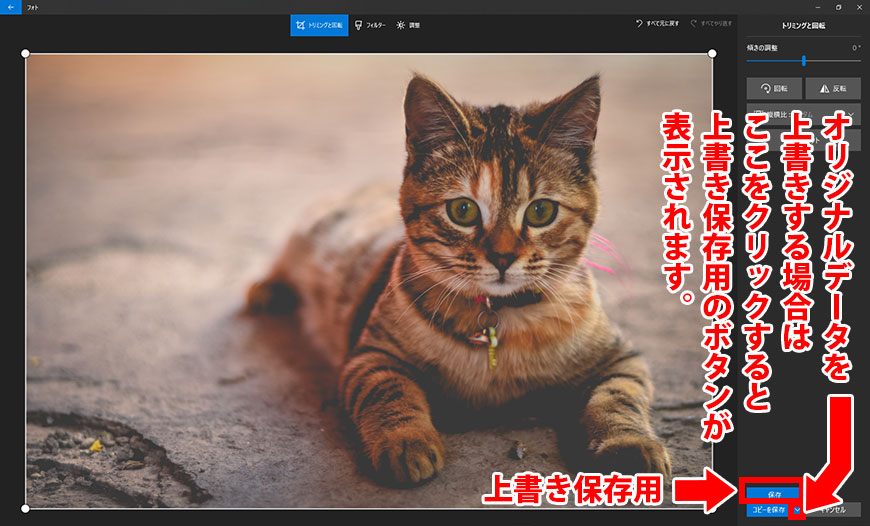
「フォト」は他にも簡単な色補正ができる
window10に標準インストールされている「フォト」ですが、画像データを開くだけでなく、このように画像を切り取ったり回転させたりして画像を調整することが可能です。
トリミングや回転の他にも、写真全体の色補正をすることもできます。
こちらの方法については、次記事「windows10標準インストールされている「フォト」を使って画像補正してみませんか? [ 2 ] 」に掲載しています。


