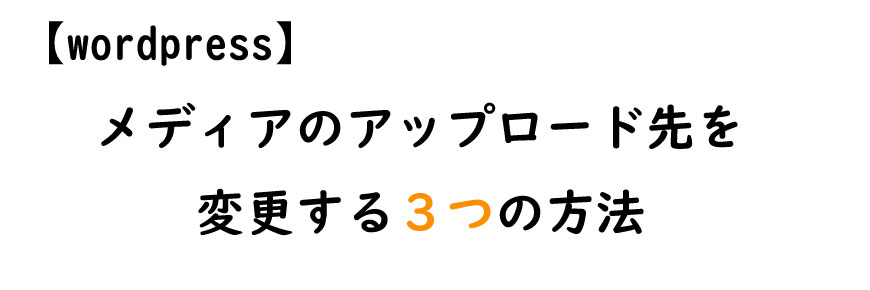今回はwordpressの画像のアップロード先の変更方法を3つご紹介します。
- wordpress管理画面(options.php)で変更する方法
- プラグイン「WP Original Media Path」を使った方法
- 「wp-config.php」にアップロードパスを追記する方法
もともと画像はどこに保存されるの?
wordpressでは通常「uploads」というフォルダの中に保存されます。
例えば
http(s)://ドメイン名/wp-content/uploads/2022/01/○○.png
この様に、wp-content/uploads/年/月ごと自動でフォルダが分けられて保存されます。
今回はその保存先を任意の場所に変更できる方法をご紹介します。
例えばこんな感じにできます。
http(s)://ドメイン名/images/2022/01/○○.png
1.wordpress管理画面で変更する方法
この方法では、「options.php」というファイルを使って変更を行っていきます。
「options.php」を開こう
はじめに、wordpresにログインします。
urlを見ると、http(s)://○○/wp-admin/のようになっていると思います。
そのurlをこのように変更します。
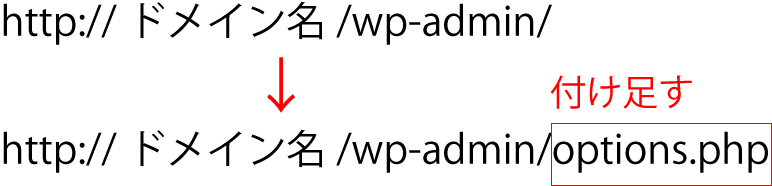
すると、options.phpのページに切り替わります。
保存先を変更しよう
「upload_path」と「upload_url_path」という設定項目がページの中にあります。
その二つの項目を見つけたら書き換えて設定をします。
項目はたくさんありますが、アルファベット順で並んでいますので見つけやすいと思います。
「upload_path」には画像をアップロードするフォルダの相対パスを、
「upload_url_path」には絶対パスを入力します。ですが、ドメイン名は省略しても大丈夫です。
書き換えを完了したら一番下までスクロールし、「変更を保存」ボタンを押しましょう。

今回の例だと、下の画像の様なフォルダの関係となっています。
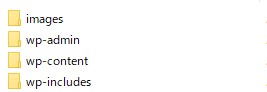
(補足)パスについて
パスは訳すと経路という意味で、今回は「フォルダに対しての経路」という意味で使っています。
相対パスは現在の位置(編集しているフォルダ)を起点に、目的となるフォルダまでの位置を記述する方法です。
現在の階層より、階層が一つ下なら「/」一つ上なら「../」を使うといった特徴があります。今回は、「wp-content」が起点になっていますのでこのような記述にしました。
絶対パスは目的のフォルダまでの位置を最初から最後まで記述する方法です。
ですので「http(s)://ドメイン名/目的のフォルダ」といった記述となります。
今回は、wordpressをインストールしたディレクトリ(一番上のディレクトリ)に作成し、ドメイン名を省略したのでこのような記述にしました。
メディア設定
ここまでの作業で、画像のアップロード先は変更されました。
画像をアップすると、新しく作ったフォルダに年/月ごとに自動でフォルダが分けられます。
そこで、年/月ごとにフォルダを分けられたくない場合の設定もご紹介します。
wordpressにログイン後、メニュー内の「設定」から「メディア」を開きます。
「アップロードしたファイルを年月ベースのフォルダーに整理」
のチェックを外し、「変更を保存」ボタンを押すとフォルダ分けされなくなります。
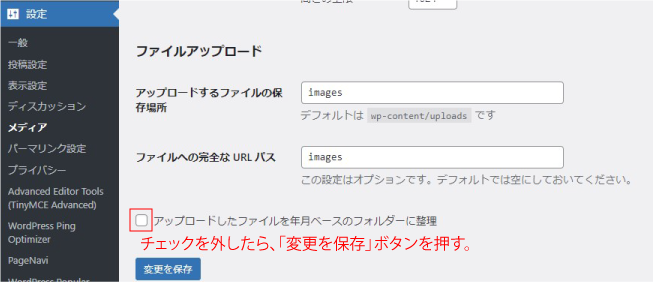
また、画像で分かるようにoptions.phpで「upload_path」「upload_url_path」を操作すると、
次回からはこちらの画面からも保存場所を変更することが出来ます。ただしデフォルトの設定に戻した場合は、
こちらの画面での操作は出来なく、もう一度options.phpを使う事になります。
2.プラグイン「WP Original Media Path」を使った方法
こちらのプラグインは、上の「options.php」を使った方法をより簡単に出来るプラグインです。
インストール
まずはインストールの手順から説明します。
wordpressにログイン後、メニュー内の「プラグイン」から「新規追加」を開きます。
検索窓から「WP Original Media Path」と検索し、「今すぐインストール」ボタンを押します。
インストールが終わったら、そのまま「有効化」ボタンを押す。または、
メニュー内の「プラグイン」から「インストール済みプラグイン」を開き、「有効化」を押しましょう。
使ってみよう
インストール完了後、メニュー内の「設定」に「WP Original Media Path」が追加されていますので開きます。
開くと、「Expert mode」という設定項目がありますのでそこにチェックを付けます。
設定項目「Store uploads in this folder」には相対パスを、「Full URL path to files」には絶対パスを入力します。
入力が終わりましたら、「変更を保存」ボタンを押します。
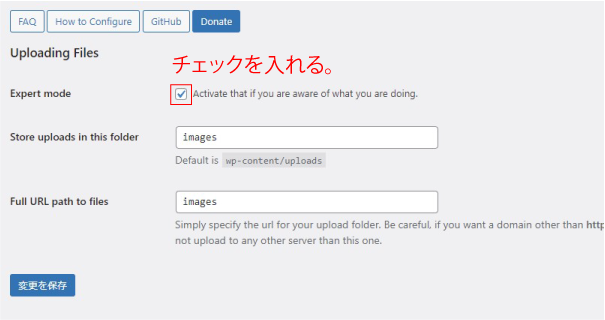
URLの打ち込み、他の項目との打ち間違えなどが無くなるので便利ですね。
以上で変更は終了です。必要な場合は上で紹介した「メディア設定」から年/月の設定をして下さい。
3.「wp-config.php」にアップロードパスを追記する方法
この方法で使用する「wp-config.php」は、wordpressのファイル一番上の階層(wordpressファイル開いてすぐ)
にあります。
コードを追記しよう
「wp-config.php」を開き、下の画像のようにdefine(“UPLOADS”, “ファイル名”);を追記しましょう。
追記する場所は「/* 編集が必要なのはここまでです ! WordPress でブログをお楽しみください。 */」のコメントの
上に追記しましょう。画像最下部に書かれている「wp-settings.php」が読み込まれた後だと、追加したコードが機能
しないことがあるためです。(なぜか古いバージョンだと動くこともある。)
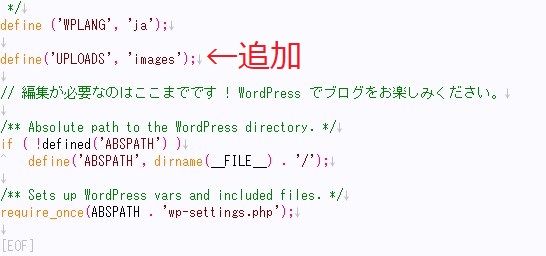
これで指定したフォルダが作られ、次回からそこに画像が保存されていきます。
記述自体は楽なものの、wordpress内部の重要なデータを扱うファイルを編集する作業です。
しっかりとバックアップをとってから行いましょう。