前ページでは、ペイント3Dで用意されているオブジェクトや、3Dで落書き機能を使ったオブジェクトの作成とペイントについてご紹介しました。
このページでは、すでに用意されている3Dオブジェクトやモデルを組み合わせた例をご紹介します。
3Dオブジェクトの組み合わせを楽しもう
ペイント3Dでは10種類の基本的な形の3Dオブジェクトと5種類の3Dモデルが用意されています。
一つ一つは機械的に生成された形に見えますが、組み合わせることで一つの景色を作ることも可能です。
例をひとつご紹介します。
木を作ってみよう
円錐と円柱を使って木を作ってみましょう。
まずは大中小の大きさの円錐を作ります。一番小さい円錐を一番上に、一番大きな円錐を一番下に配置し、それぞれの円錐が中央に揃った形にします。(木の枝葉部分を作成)
次に円柱を作り、先に組み合わせた円錐の下に配置します。円錐の組み合わせの中央にあたるよう配置しましょう。
これで、下記画像のような木がを作ることができます。
枝葉の部分はあらかじめ緑色に、幹にあたる円柱は茶色などに塗っておくと、より木の感じに見えると思います。

大まかな形ができたら、ブラシツールで枝葉と幹に色を塗ります。
色を塗る場合は同じ緑色でも、濃淡を変えたりすることで単なる3Dオブジェクトの質感や見栄えを整えることもできます。
下記画像は、枝葉の部分にブラシツールのクレヨンを使って最初のメタリックな緑より濃い色をつや消し状態で塗ったものです。メタリックな色だけの時とは見たときの手触り感が変わります。

グループ化しよう
円錐と円柱の組み合わせ・ペイントで木ができましたが、移動させる場合はそれぞれのパーツをひとつひとつ選択する必要があります。しかしそれでは取りこぼしがあったり、木を増やしたときに選択が大変になります。
そこで「木」としてグループ化することをオススメします。
グループ化したいオブジェクト(今回は木)を選択し、右サイドメニューの「グループ化」項目の「グループ」をクリックします。(キーボードのctrlキー+Gキーを押してもグループ化できます)
グループ化することで、木のどこかを選択すれば一本の木として移動・回転・コピーが可能になります。
グループ化を解除する場合は、オブジェクトを選択した際の右サイドメニューから「グループ解除」を選びます。
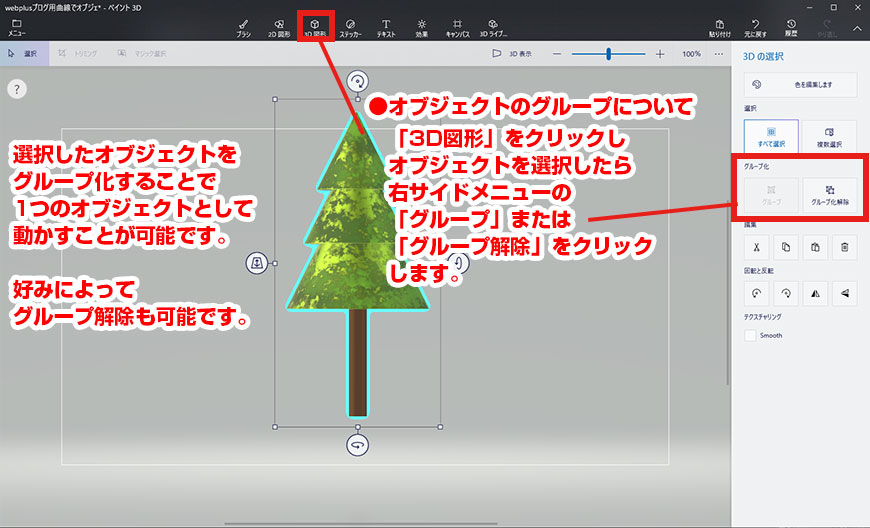
グループ化は、複数のオブジェクトを一括で移動したい時にも使えます。
台座を作ろう
次に、木を配置するための台座を作ります。
今回は半球を上からつぶした缶バッチのような形を台座とします。
木と組み合わせるので、芝生や草むらのイメージで緑色にペイントしてみましょう。
木をペイントしたとき同様に、同じ緑でも濃淡や黄緑・青緑などを塗りむらを残しながら重ね塗ることで、より自然さを感じる台座を作ることができます。アクセントに花をイメージさせる黄色やピンク・水色などを点で配置してみます。
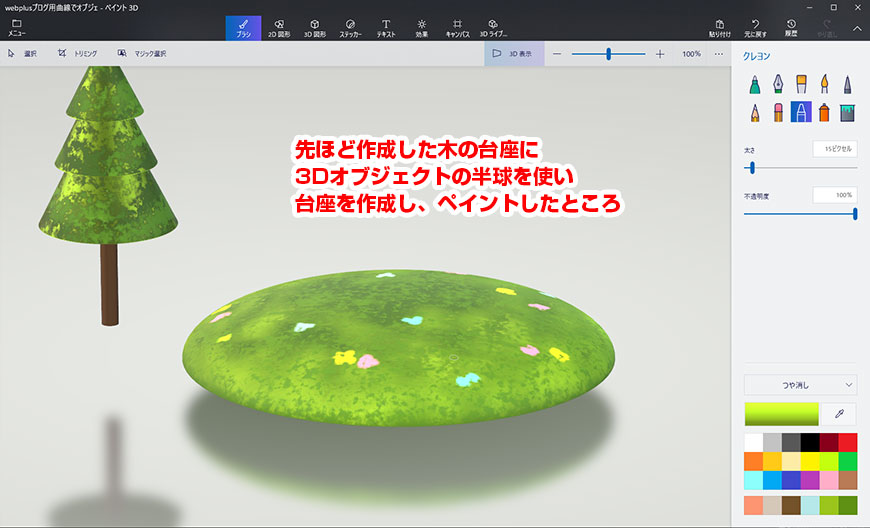
木と台座を組み合わせよう
出来上がった台座に木を配置して奥行きのあるオブジェクトを作ります。
木を配置する場合はコピーして増やす、拡大縮小で大小の木を作る、などするとより自然な形のオブジェクトになります。

好みで色々追加してみよう
木と台座の組み合わせでちょっとしたオブジェクトができました。
更に好みで水や3Dモデルを追加追加すると、更に面白みのある作品ができます。
下記画像は台座の下に円柱で水のイメージを作り、3Dモデルの魚を配置したものです。魚は群れで表現し、群れ全体としての流れを考えて1匹ごとに角度を変えることで更に作品に表情を加えることが可能です。
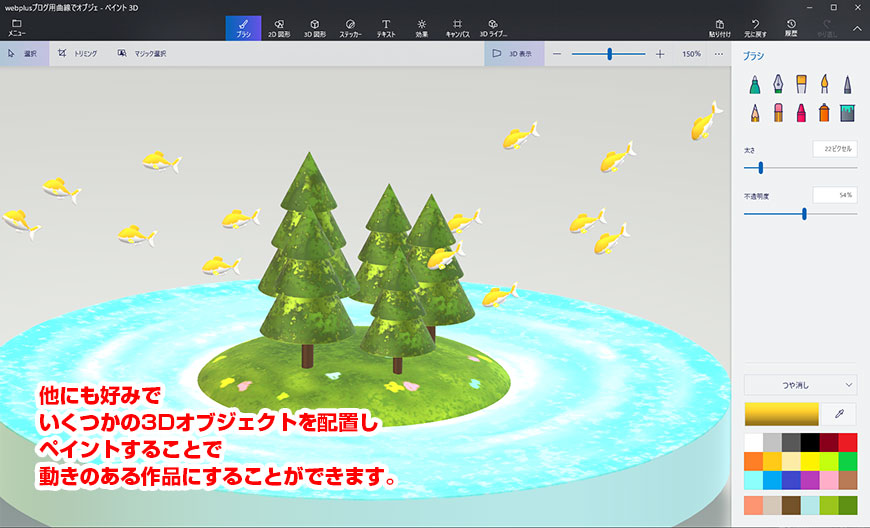
光の色や位置をカスタマイズして雰囲気を整えよう
光の色や光源のある位置は作品の雰囲気作りに欠かせません。例えば暗い夜なのか明るい昼間なのかでも雰囲気は変わります。
ペイント3Dでは、光の色や彩度などを「フィルター」で変更することで作品に味わいを加えることが可能です。また光源の位置を変更することで、作品の表情をより豊かにすることができます。
「効果」のフィルター・ライトホイールを使ってみよう
上部メニューの「効果」をクリックすると、右サイドメニューに「フィルター」や「ライトホイール」といった項目が表示されます。
- 「フィルター」には光の色やオブジェクトの彩度を変える22種の設定が用意されています。好みのフィルター(右サイドメニューの色)をクリックすることで全体の色味や光源の位置が変わります。
- 「ライトホイール」では光源の位置を調整することが可能です。
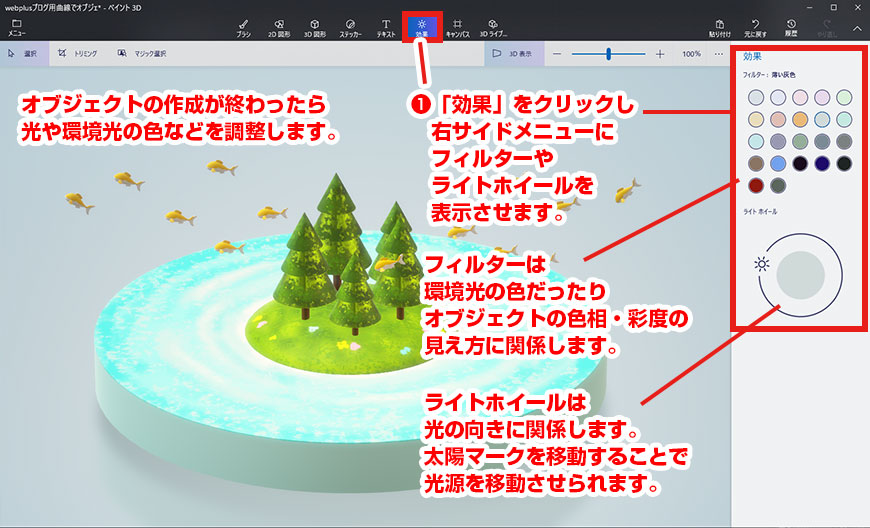
「フィルター」の各設定には、光の色とライトホイールが1セットで登録されています。
様々なフィルターを試してみて、好みの色合いのフィルターを選んだら、ライトホイールで光源の位置を調整すると良いでしょう。
フィルターを変えるだけで下記画像のように雰囲気がかなり変わります。
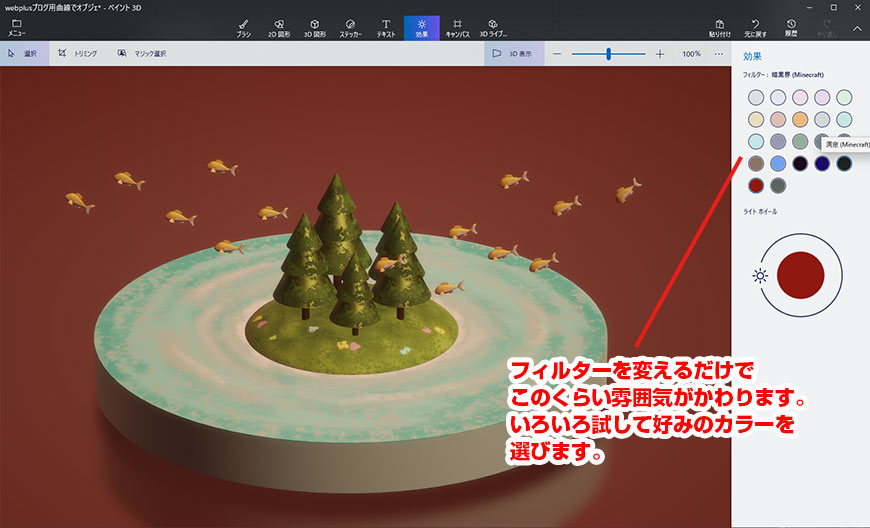
作った3D情報を保存する
編集が終わったら「保存」をします。
作った3Dデータを保存するには、「画像」として保存、「3Dモデル」として保存、「ペイント3Dプロジェクト」として保存する方法があります。
「メニュー」から保存を選ぶ
ウィンドウ左上にある「メニュー」をクリックすると、保存方法を選択する画面が表示されます。
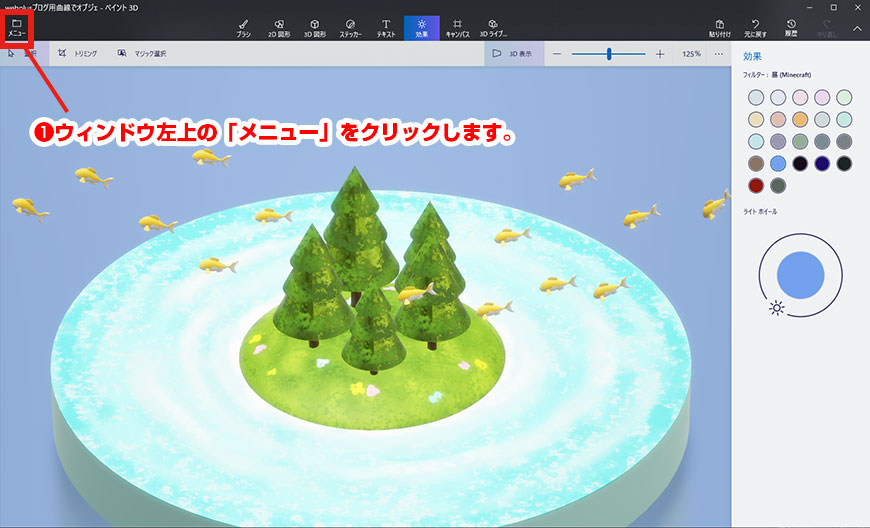
ペイント3Dで作った3Dデータを、後から編集できる方法で保存するには「ペイント3Dプロジェクトとして保存」のボタンをクリックします。
※この方法で保存したデータを開くときは、ペイント3Dを起動後「開く」をクリックし、「保存したプロジェクト」欄にあるデータをクリックして開きます。
※削除する場合は、ペイント3Dの「開く」画面上で「保存したプロジェクト」欄にある削除したいプロジェクトの右上の×ボタンをクリックします。
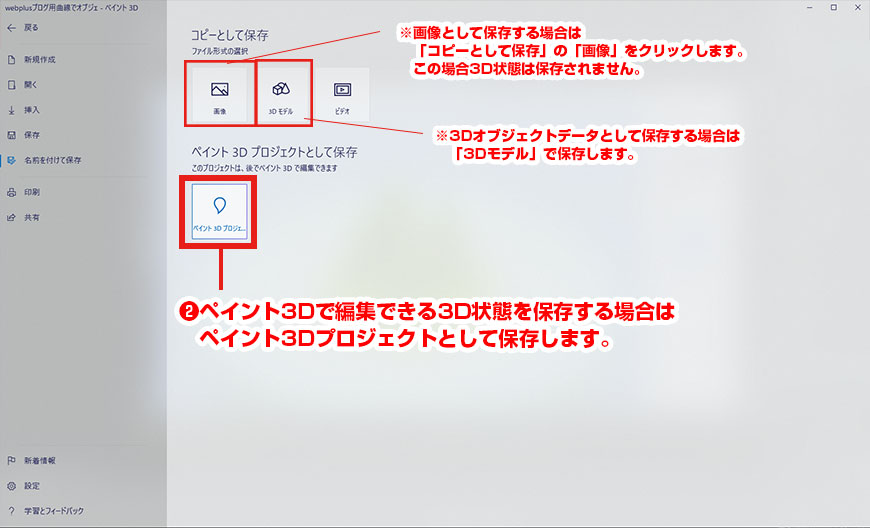
- ペイント3Dプロジェクトとして保存
編集中のデータをそのまま保存します。後から開いて、グループ化を解除したりオブジェクトを追加したりといった作業も可能です。 - 「コピーとして保存」の「画像」
ペイント3Dのウィンドウで見ている部分をそのまま画像として保存します。
「キャンバス」の「透明なキャンバス」をオンにしてpng形式で保存すると、作成したオブジェクト以外を透明にして保存することができます。 - 「コピーとして保存」の「3Dモデル」
ペイント3D以外でも開ける3Dデータとして保存されます。この方法で保存したデータはペイント3Dで開くことも可能ですが、読み込まれたデータは1つの3Dモデルとして扱われるため、グループ化の解除などできなくなります。
保存可能な形式は下記の3つあります。
・glb ・fbx ・3mf
ペイント3Dプロジェクトとして保存する
ペイント3Dプロジェクトとして保存を選ぶと下記画面になります。
ここでプロジェクト名を入力し「ペイント3Dで保存します」をクリックして完了します。
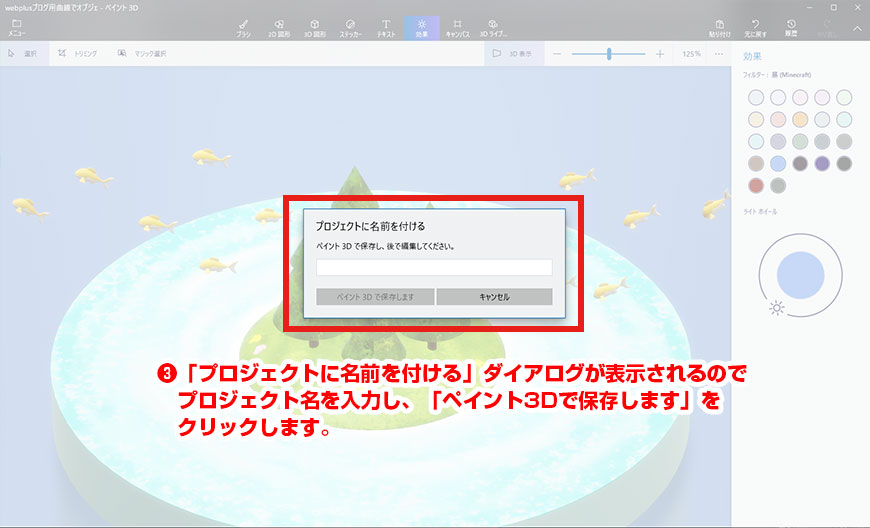
ペイント3Dプロジェクトを開く場合
保存したペイント3Dプロジェクトを開く場合は、ペイント3Dを起動して最初の画面で「開く」を選択します。
下記画面が表示されましたら、「保存したプロジェクト」欄から開きたいデータを探してクリックします。
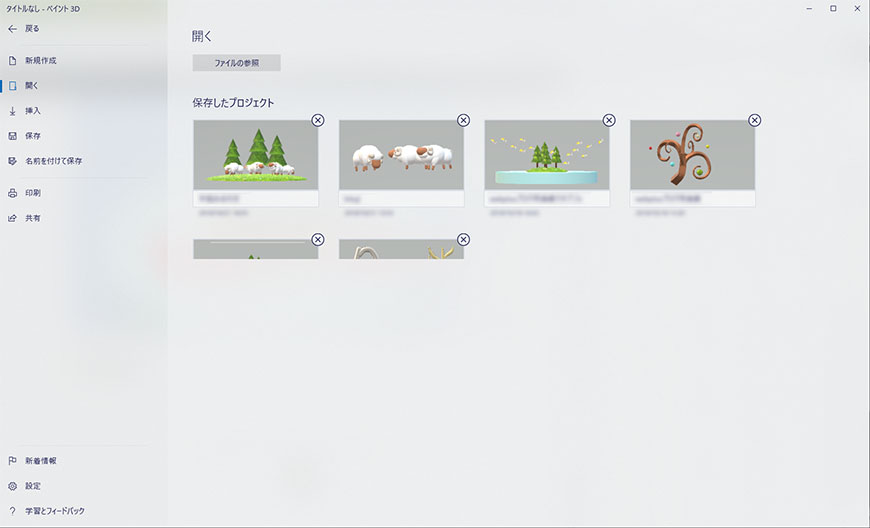
要らないプロジェクトを削除する場合は、上記画面で「保存したプロジェクト」欄から削除したいデータを探し、サムネイル右上についている「×」ボタンをクリックします。
おわりに
ペイント3Dの3D部分について2ページにわたってご紹介いたしました。
ペイント3Dの3D作成はほぼ直感で行うことができます。
その反面、厳密に形を取りたい場合やより高度な3Dを作りたいといったことには向きません。
磨かれた金属の質感でオブジェクトを塗ったとしても、周囲のオブジェクトの映り込みなどはありませんし、陰影もそのオブジェクトにしか付きません。
木と台座の組み合わせの画像をご覧いただいてもわかるとおり、本来は木の影が台座につくはずですが、その機能はなかったりします。
もし、よりリアルな3Dの効果を求めるのであれば他の3Dソフトを使うことをお勧めします。
しかし、初めて3Dデータに触れる場合は感覚的に使えるのは良いと思います。
単体で作れるものは単純な形ではありますが、組み合わせて行けばより複雑な作品を作ることも可能ではないかと思います。
今回は触れませんでしたが、2D図形で描いた円や四角形などの図形を3Dデータで扱えるようにもできたりします。(2D図形を描いた時、右サイドメニューに「3Dの作成」ボタンが表示されますのでそれをクリック)
2D、3D機能に付随して「ステッカー」を使ってテクスチャを貼りこんだりもできますので、ご紹介していないメニューもいろいろ触れてみることをお勧めします。
Windows10に標準で入っているとはいえ、なかなか侮れない機能が多いと思いました。



