WebPlus事業部のHTです!
昔に比べると写真を撮ったり、見たりする機会が増えたと思いませんか?
スマホがすっかり普及し、誰もが簡単に良画質の写真を撮影・シェアできる時代ですよね♪
最近はカメラアプリに様々な機能が追加されたり、趣味の一環として一眼レフを買う方も増えてきたりなど、まさしく「カメラブーム」といっても過言ではないと思います。
しかし撮影後、写真を確認すると「なんだか全体が暗く感じる」「色が綺麗に出ていない気がする」などといった経験ございませんか?
そこで今回は、撮影後に行う「写真(画像)のレタッチ」の中の「色調補正」について僕から簡単に紹介したいと思います!
レタッチとは?
レタッチとは、色調補正や不要な部分の除去・合成などといった写真の修正・加工作業をすることです。
撮影後に「明るさ」「彩度」「コントラスト」などを自分好みに調整できるカメラアプリが最近では数多くありますよね。それらの機能を使って写真を変更することも、まさに「レタッチ」なんです。
そう考えてみると、皆さんも何度かレタッチをされたことがあるのではないでしょうか。レタッチに関してなんとなくイメージしていただけましたか?
色調補正について
色の三要素である「色相」「明度」「彩度」などを補正し、写真全体の色味や明暗を調整することを色調補正と呼びます。
- 色相とは、赤・青・緑などの色のグループの違い
- 明度とは、色の明るさの度合い(明度が一番高い色は白で、低いのは黒です)
- 彩度とは、色の鮮やかさの度合い
チラシやポスター、雑誌、Webページやネット広告に使用されてある数々の写真は、ほとんどが色調補正されているのではないでしょうか。
色調補正をすることで風景写真ならより鮮明に、料理の写真ならより美味しそうになど、写真の雰囲気・味を大きく変えることができます。
Let’s 色調補正!
では、さっそく色調補正を行っていきましょう!今回は明るさ・コントラスト・彩度を調整していきます。
もうすぐクリスマスですので、クリスマスツリーと美人な外人さんが写っている写真を使用したいと思います。

明度・コントラスト調整
まずは明度を調整していきます。
補正したい写真をレタッチソフトで開きます。
(今回使用するレタッチソフトはAdobeのPhotoshopです。)
「ウィンドウ」から「レイヤー」パネルを開きます。
①開いた写真は最初、自動で背景レイヤーとしてロックされていますので、
②レイヤーの右にある鍵マークのアイコンをクリックし通常のレイヤーに変更+ロックを解除させます。
③次にレイヤーパネルの下に並んでいる右から4番目のアイコン(調整レイヤー)をクリックし、その中の明るさ・コントラストを選択します。
(「イメージ」→「色調補正」→「明るさ・コントラスト」から補正も可能ですが、調整レイヤーを使って補正した方が後からの修正が容易になりますので、慣れるまでは調整レイヤーを使っての補正をおススメします。)
④そうしますと、明るさ・コントラストのパネルが自動で出てくるかと思いますので、パネル内のスライダーをいじって調整していきます。
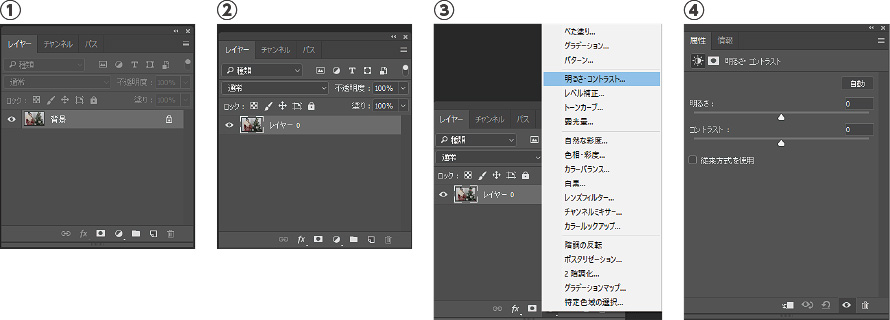
今回は明るさの数値を15に設定しました。
すると、全体的にグレーっぽかった写真に白さが加わり、写真が若干明るくなりました。


次にコントラストを調整します。コントラストとは、写真の中の最も暗い部分と最も明るい部分の輝度(明るさの程度)の差を言います。
要するに、コントラストを高くすると明るい部分はより明るくなり、暗い部分はより暗くなり、写真にメリハリがでるようになります。
コントラストが低いと、明るい部分と暗い部分の差が小さくなり全体的にのっぺりとした優しい印象になります。
この辺りは個人の好みやセンスで分かれるところなので、初めは好きな調整を行っていきましょう!
今回はコントラストを20で設定しました。すると、人物の顔やツリーがよりクッキリとなりました!


※写真によっては明度やコントラストを下げて補正する場合もありますので、臨機応変に補正していきましょう。
彩度調整
次に彩度を調整しましょう!
彩度を調整するには、先程明度を調整した時と同じ手順でレイヤーパネルから調整レイヤーのアイコンをクリックし、「色相・彩度」を選択します。
するとまた同じように色相・彩度パネルが自動で出てきますので、パネル内のスライダーをいじっていきます。
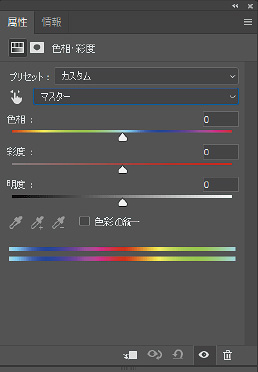
パネル内の説明ですが、一番上のプリセットとは、クリックするといくつかパターンがでてきて、どれか1つを選択すると、自動で彩度を調整してくれる機能です。今回は、自分で調整していくので何も設定しなくてOKです。
次にマスターと書かれている部分ですが、写真のどの色相の彩度をあげるかここで設定できます。マスターにすると写真全体の彩度を調整できます。クリックすると6つの色相のグループを選ぶことができ、レッド系を選択すれば写真内の赤味を含んだ部分の彩度だけを調整できます。今回はマスターのまま調整していきましょう。
次にスライダーの部分です。色相・彩度・明度と並んでいますが今回調整するのは彩度のスライダー部分です。色相のスライダーを調整すると、赤いセーターを青にできるなど色味の変更をすることが可能です。ですが、今回は調整不要です。
明度のスライダーですが、先程明るさを設定しましたので、マスターで設定する際は明度も調整不要です。
では早速彩度のスライダーを調整してみましょう。数値を25で設定したのですが全体の彩度が高くなりました!

特に女性のセーターの色や肌の色が変わりましたよね♪もう少しツリーの彩度だけ上げたいなと思ったので、そんな時はマスターの部分をグリーン系に変更し、彩度を35に設定しました。

すると、ツリーの彩度だけが上がりました!
以上でこの写真の色調補正を終えたいと思います!

後から調整し直したい時は、レイヤーパネル内の調整レイヤーをクリックすればまたスライダーがでてきます。
また、レイヤーパネルの左に見える目のアイコンをクリックすれば、レイヤーを一時的に見えなくすることもできますのでこちらも試してみてください。
他のツールを使う必要が出てくるのですが、帽子やセーターだけを選択して色相・彩度パネルを調整することで、選択箇所だけ違う色相に変身させることだってできちゃいます!

なお、使用したソフトはphotoshop(有料)ですが、他にも無料で使える「ペイントショッププロ」「JTrim」「PhotoScape」などのレタッチソフトもございますので、興味のある方はぜひ調べてみてください。
(ダウンロードする際は、必ず事前に規約などを確認してからダウンロードすることをおススメします。)
さいごに
だいぶ長くなってしまいましたが、レタッチについて興味を持っていただけたのなら幸いです。
photoshopでレタッチをする場合、今回とは違った方法が他にもたくさんあり、よりクオリティの高いレタッチができるようになります。
まだまだレタッチについては勉強中でもあるので、これから新たに発見したことやレタッチに関する情報を随時アップしていきますね♪
様々な瞬間が詰まっている写真を、より素敵に仕上げた後にブログやSNSにアップした方が周りからの反応も数倍上がるはずですし、シャッターを押した瞬間の気持ち、その場の雰囲気も相手に伝わりやすくなるはずですよ^^
最後までお読みくださりありがとうございましたm(_ _)m


